Весь текст
Полное выделение текста зачастую требуется в двух случаях: для последующего копирования или при необходимости очистки содержимого. В большинстве программ для Windows и Linux это действие назначено на одну и ту же горячую клавишу, например, в редакторе Word.
Нажмите две клавиши разом:
Ctrl + A
В macOS данная комбинация выглядит несколько иначе:
Command + A
При этом окно с текстом должно быть активно, чтобы в нем мигал характерный курсор. В противном случае может выделиться что-то другое. Если так произошло, то кликните по любому месту документа ЛКМ, чтобы установить курсор.
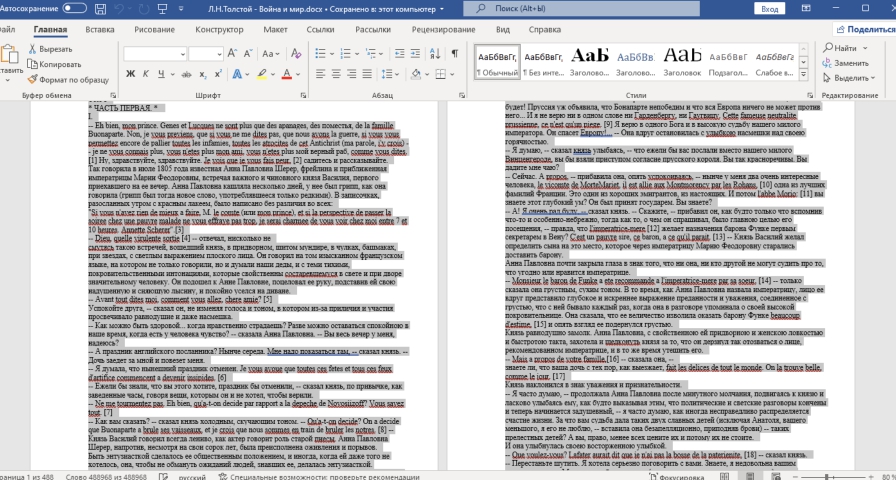
Отменить выделение получится одиночным кликом мыши или нажатием на любую клавишу на клавиатуре. Автоматически с течением времени оно не пропадет.
Остается только скопировать данные и вставить их в нужное место. А для быстрой очистки можно нажать Del или сразу же начать вводить текст.
Во всех дальнейших инструкциях сочетание клавиш с Ctrl актуально только для Windows и Linux. А для macOS вместо нее на стандартной клавиатуре следует использовать клавишу Command.
Слово или несколько слов (символов)
При редактировании текстового документа иногда нужно убрать, заменить или попросту скопировать отдельное слово, символ (знак, букву) или несколько рядом стоящих слов. Самый очевидный вариант – выделить требуемый фрагмент текста мышью, но не всегда это будет удобно. Но существует и альтернативный вариант – комбинации клавиш. Зачастую их использование окажется несколько более удобным. Давайте изучим данную процедуру.
Посимвольное выделение – следующий пункт, на котором хотелось бы заострить внимание. За эту операцию отвечают такие хоткеи:
- Shift + стрелка «Влево» – выделить предыдущий (левый) символ.
- Shift + стрелка «Вправо» – следующий (правый) символ.
А еще вы можете, удерживая нажатой клавишу Shift, повторно нажимать на стрелку для выделения следующего символа. На этом с посимвольным выделением все. Переходим к следующему полезному пункту.
Если вы зажмете Ctrl и нажмете на клавишу с одной из боковых стрелкой (влево или вправо), то курсор переместится началу данного слова, то есть назад, или вперед к началу следующего. Аналогичный принцип и с выделением текста, но он требует еще и клавиши Shift:
- Ctrl + Shift + стрелка «Влево» – выделить участок текста от текущего положения курсора до первого символа в слове (движение влево).
- Ctrl + Shift + стрелка «Вправо» – до начала следующего слова или разделительного символа, например, точки или запятой. То есть это выделение включает в себя еще и пробел, если он есть.
При повторном нажатии клавиши со стрелкой при зажатых Ctrl + Shift выделяется следующее слово, стоящее слева или справа.
Строку или несколько строк
В данном вопросе очень полезными окажутся кнопки End и Home. На обычной клавиатуре ПК или ноутбука они располагаются над блоком со стрелками. Их назначение – быстро перемещаться в начало или в конец строки. А еще есть 2 удобных хоткея:
- Shift + End – выделять текст от текущего места до конца строки.
- Shift + Home – до начала строки.
Если вы хотите сделать подсвеченной всю строку целиком, то сначала нажмите клавишу Home, а потом Shift + End или наоборот. Когда одна строка уже выделена, не отпуская Shift нажмите на одну из вертикальных стрелок, чтобы захватить еще одну графу текста.
Также есть аналогичное сочетание клавиш без Ctrl (Shift + вертикальная стрелка), которое выбирает фрагмент от текущего места до такого же места, но на рядом стоящей графе.
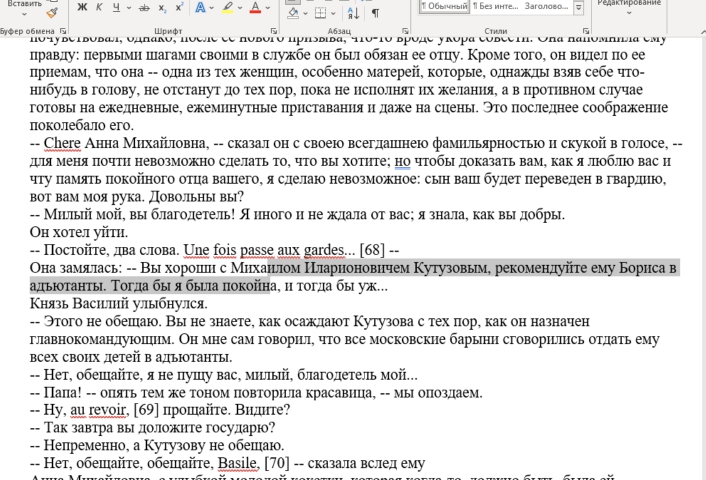
Абзац
Здесь будет полезны сочетания клавиш Ctrl + стрелка «Вверх» или «Вниз». С ее помощью получится быстро переходить к началу абзаца. А если использовать его с зажатой клавишей Shift, то будет происходить выделение:
- Ctrl + Shift + стрелка «Вверх» – выделять текст до начала абзаца.
- Ctrl + Shift + стрелка «Вниз» – до начала следующего абзаца.
Предположим, в тексте нужно скопировать один из абзацев. Для этого:
- Любым удобным способом переведите курсор редактирования на нужный абзац.
- Нажмите Ctrl + стрелка «Вверх», чтобы перевести курсор в его начало, перед первым символом.
- А затем нажмите Ctrl + Shift + стрелка «Вниз».
В результате нужный фрагмент текста будет выделен. Вам остается только скопировать его или выполнить любую другую операцию.
Фрагменты текста в разных частях документа
Выделение можно использовать на разных частях страницы в большинстве текстовых редакторов, например, 2 предложения в начале, а затем 3 слова в середине. Зачастую это требуется, чтобы копировать несколько участков текста за раз.
Пошаговая инструкция:
- Выделить первый текстовый фрагмент любым удобным способом (клавиатурой или мышкой – не важно).
- Нажать и не отпускать Ctrl.
- Путем зажатия ЛКМ и движением курсора выделить еще один участок.
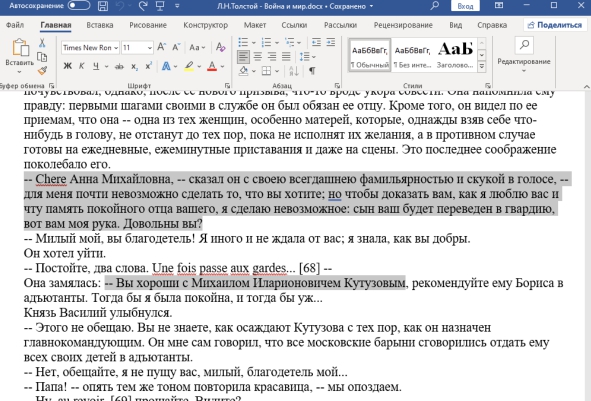
Тут есть важный момент – клавиатуру получится использовать для выделения только одного фрагмента. Выделенный курсором участок текста невозможно дополнить клавиатурой. Использование клавиш будет менять только первый выделенный фрагмент, но не второй.
А еще по такой логике вы можете указать не только два фрагмента текста, но и любое другое количество, которое вам нужно. Главное – не отпустите Ctrl в момент выделения.
В текстовых редакторах по типу Microsoft Word данный способ зачастую работает корректно. Но вот на открытой странице сайта в браузере, скорее всего, сделать такое выделение не получится.
С помощью клавиатуры и мышки
Некоторые действия на компьютере проще выполнять одновременно клавиатурой и мышкой. Это правило относится и к рассматриваемой процедуре. Тем более, здесь есть несколько горячих клавиш:
- Двойной клик левой кнопки мыши – выделить в тексте одно слово.
- Тройной клик – выделить один абзац.
Если на втором клике не отпускать левую кнопку мыши, а переместить курсор, то выделится сразу же несколько слов. С третьим кликом и выделением нескольких абзацев логика аналогичная.
Ну и не забывайте, что с помощью зажатой кнопки Ctrl возможно выделение двух и более участков текстового материала.