Службы и процессы
Болезнь абсолютно всех брендовых оболочек Microsoft (в том числе и Windows 7) — это лишние службы и процессы, сводящие на нет все усилия пользователя, желающего сделать тот или иной апгрейд. Дело в том, что представленная ОС отличается своей универсальностью. Она готова взаимодействовать с любым оборудованием, и постоянно пребывает в состоянии своеобразной боевой готовности. На поддержку функциональности процедур, драйверов и браузеров тратятся ресурсы, которые, перенаправляются на более значимые узлы по шагам простейшей инструкции:
- Запускаем программу под названием «Конфигурация системы». Для этого жмем «Win + R», вводим команду msconfig и щелкаем на Enter.
- Переходим во вкладку «Службы». Здесь будут отображаться все операции, дающие ту или иную нагрузку на систему.
- Внимательно знакомимся с представленными параметрами, и убираем галочки с не слишком нужных позиций.
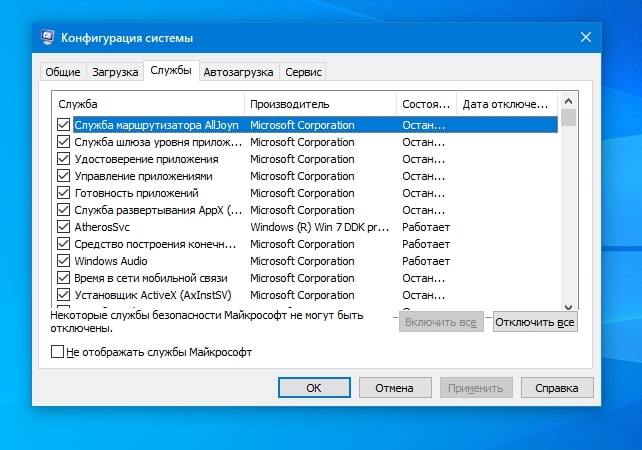
Обратите внимание: отключать все подряд не стоит — подобный подход приведет к неполадкам, и не будет способствовать разгону. Описание каждой функции есть в интернете, так что процесс поиска справочного материала не отнимет особого времени.
Медленный иерархический системный реестр Windows 7
Еще одно классическое слабое место любой операционной системы от Microsoft — это системный реестр. Он представляет собой объемную базу данных, используемую для хранения важных параметров программного пакета. Чем быстрее оболочка просматривает сведения и находит нужные позиции, тем резвее функционирует персональный компьютер (т. к скорость работы ПО напрямую зависит от представленного параметра).
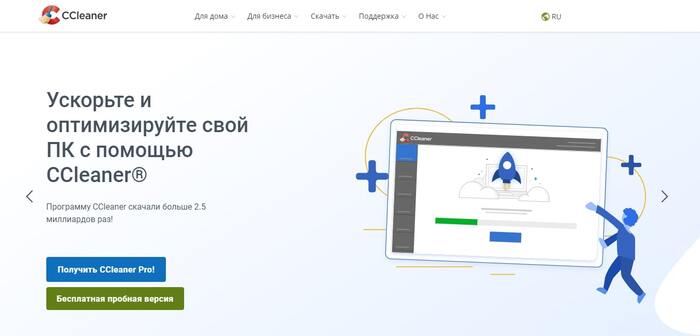
К сожалению, со временем репозиторий забивается. Туда попадают битые файлы, мертвые папки, упоминания о давно удаленном софте, бэклоги, регистрируемые библиотеки и пр. Удалить весь указанный мусор, и ускорить ПК, на самом деле, очень легко:
- Переходим на сайт разработчиков CCleaner.
- Скачиваем, устанавливаем и запускаем программу.
- Переходим во вкладку «Реестр», щелкаем по опции «Поиск проблем».
- Дожидаемся окончания проверки.
- Щелкаем по кнопке «Исправить выбранное», и ускоряем компьютер.
CCleaner — далеко не единственный софт, способный организовать чистку иерархической базы данных и ускорить «семерку», «восьмерку» или «десятку». Аналогичные инструменты встроены в Reg Organizer, Ashampoo, WinOptimizer и многие антивирусы.
Глубокая оптимизация и очистка процесса загрузки
Когда компьютер (точнее — его внутренняя структура) запускает те или иные программы, он справляется с внушительным числом дополнительных действий. Загрузка вторичных библиотек, активация вспомогательного ПО, предсказание условных переходов, просчет кэш-промахов — манипуляций по-настоящему много, и все они требуют ресурсных затрат. Процедура анализа того, насколько эффективно машина решает представленные задачи, называется профилированием. Ускорить данную операцию можно с помощью инструмента Performance Toolkit, поставляемого в пакете с Windows SDK:
- Скачайте и установите необходимое программное обеспечение с официального сайта производителя ОС Microsoft.
- Запустите командную строку, задействовав классическую комбинацию клавиш «Win + R».
- Введите команду xbootmgr -trace boot –prepsystem, после чего подготовьтесь к долгой проверке. Параллельно ПО выполнит дефрагментацию диска, повысив скорость работы устройства.
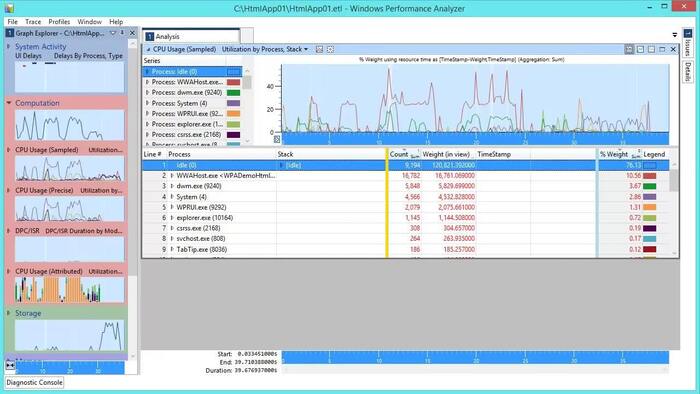
Брендовая утилита начнет инспекцию — она перезагрузит персональный компьютер шесть раз, собирая новые и новые данные. На работу уйдет, как минимум, час, причем пользовательского вмешательства машина не потребует, ведь манипуляции выполняются в автоматическом режиме. Как только процесс подойдет к концу, устройство пройдет через последнюю итерацию выключения и включения, после чего будет функционировать с большим аппаратным ускорением.
Настройка службы поддержки многоядерных процессоров
Классическая «семерка», как и чуть более древняя Windows XP, способна взаимодействовать с многоядерными процессорами. Однако, по определенным причинам, данные операционные системы отказываются самостоятельно распределять ресурсы машины, демонстрируя стопроцентную эффективность. Впрочем, ситуация исправляется по шагам простейшей инструкции. Пользователь может самостоятельно покопаться в конфигурации и настроить оболочку так, чтобы мощности тратились с большим КПД:
- Используем традиционное сочетание клавиш «Win + R», открывая командную строку.
- Вписываем функциональную команду msconfig, после чего щелкаем на кнопку «ОК».
- В рамках открывшегося на экране конфигурационного окна выбираем категорию «Загрузка».
- Переходим во вкладку «Дополнительные параметры». Выставляем максимальные значения для опций «Количество временных файлов подкачки», «Число процессоров» и «Максимум виртуальной памяти».
Последний этап — перезагрузка компьютера с новыми установленными значениями и возможностями. Если владелец ПК решится на апгрейд (скажем, путем добавления еще одной планки объема оперативной памяти), настройки также придется подвергать обновлению.
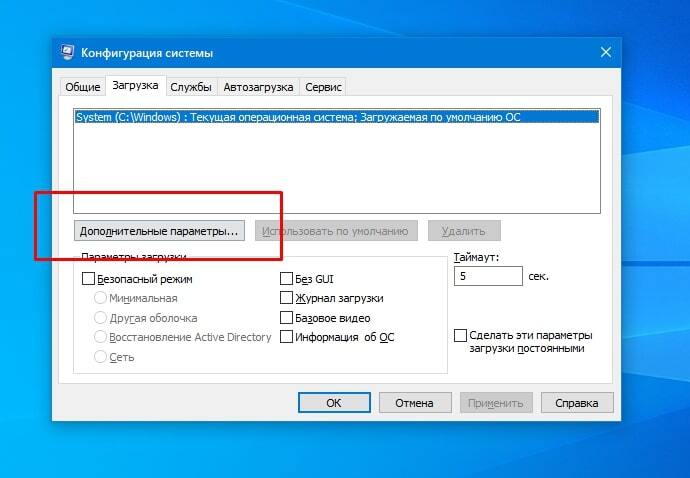
Отключение темы Windows Aero
Все предыдущие советы носили комплексный характер. Они улучшали работу системы в целом, и били по максимально широким параметрам. Однако, существует еще целый ряд методик, позволяющих повысить скорость работы программного пакета Windows 7, без каких-либо трудных манипуляций. Далее речь пойдет о точечных механиках — контроле учетных записей, технологии Readyboost, боковой панели, предварительном просмотре и так далее.
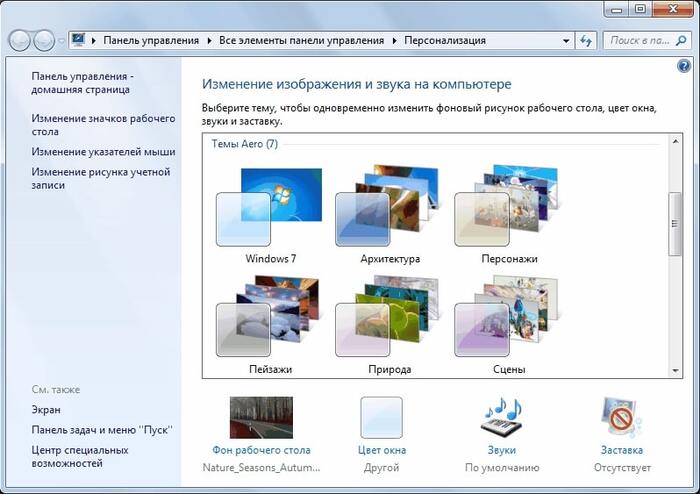
В первую очередь, нужно деактивировать тему Windows Aero. Выглядит она, конечно, здорово, но на ее коммутацию и поддержку уходит немалое количество ресурсов видеокарты:
- Открываем рабочий стол.
- Щелкаем правой клавишей мыши в любом свободном месте.
- Выбираем опцию «Персонализация».
- Переходим во вкладку «Цвет, внешний вид и визуальные эффекты окон».
- Убираем флажок со значения «Включить прозрачность».
- Нажимаем на кнопку «Открыть вкладку классического внешнего вида и визуальных эффектов…».
- Делаем минималистичное оформление, избавляясь от красочных эффектов.
Осталось только сохранить изменения. Оболочка приобретет лаконичный и практичный внешний вид, а также станет работать намного быстрее.
Деактивация анимированных тем и заставок
Анимированная картинка на рабочем столе, сочетающаяся с красивыми окнами программ и приложений, выглядит действительно приятно. Однако оболочке и жесткому диску приходится тратить внушительное количество ресурсов машины на то, чтобы прорисовывать переходы, визуальные эффекты и двигающиеся пиксели. Все графические эффекты отключаются очень легко:
- Открываем «Мой компьютер», щелкаем правой кнопкой мыши в любом свободном месте, после чего нажимаем на вкладку «Свойства».
- Выбираем опцию «Дополнительные параметры», переходим в категории «Дополнительно» → «Быстродействие» → «Параметры».
- Убираем галочки со всех настроек, оставив включенными только последние два пункта.
Пакет начнет работать с куда большей производительностью, повысив скорость работы. Правда, пользователю придется смириться с тем, что оболочка выглядит куда менее привлекательно.
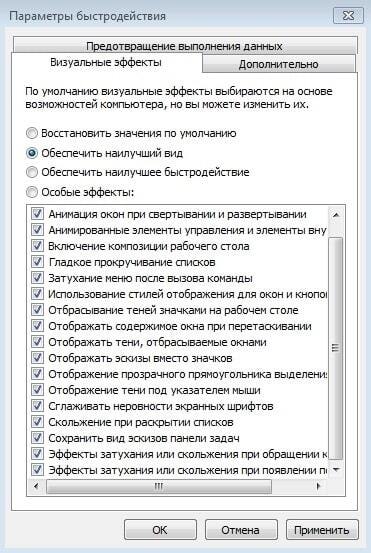
Отключение функции поиска индексирования
Индексирование в «Виндовс 7» — это набор своеобразных данных о приложениях, запускаемых на компьютере чаще остальных. Операционной системе приходится следить за самыми распространенными файлами, и периодически составлять списки наиболее актуальных программ, в том числе и для безопасности. Отключить представленную функцию, и увеличить скорость работы ОС и оперативной памяти, на самом деле, очень легко:
- Находим ярлык «Мой компьютер» на рабочем столе, после чего щелкаем по нему правой клавишей мыши.
- В открывшемся окне выбираем вкладки «Управление компьютером» → «Службы и приложения».
- Переходим в раздел «Службы», и ищем там опцию «Windows Search» (или «Поиск»).
- Щелкаем по нужной строке правой клавишей мыши, а затем выбираем «Свойства» → «Тип запуска» → «Отключить».
Пакет перестанет заниматься индексированием — это не принесет пользователю никаких неудобств и ошибок, но добавит оболочке продуктивности.
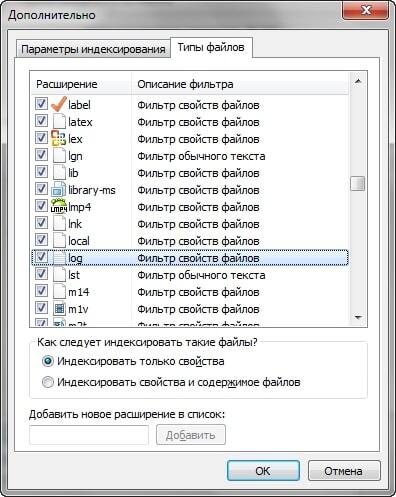
Деактивация ненужных компьютерных служб
ОС Windows 7 пребывает в состоянии постоянной боевой готовности. Она готова в коммутации принтера, колонок, дополнительных клавиатур, мониторов и так далее. Для того чтобы снизить нагрузку на ОС, владелец компьютера может убрать из памяти машины функции, которые он не применяет в повседневном формате. Сделать это очень легко — открываем функциональный раздел «Управление моим компьютером», после чего внимательно просматриваем список текущих активных служб. Все ненужные компоненты, конечно же, отключаются.
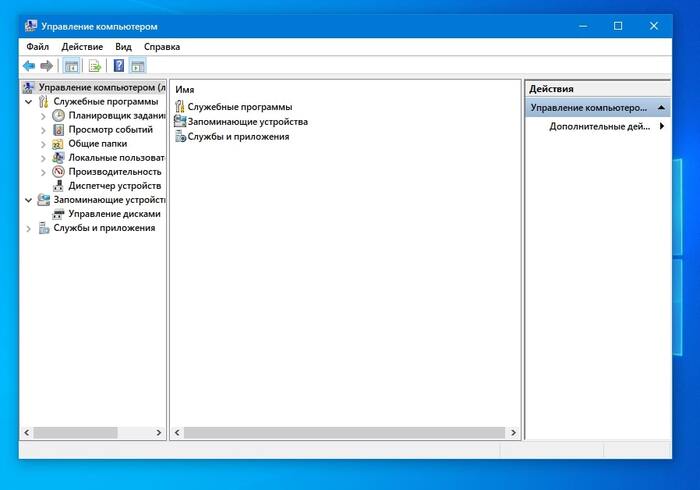
Удаление контроля учетных записей
Операционная система от компании Microsoft, выпущенная в 2009 году, имеет одно, крайне неприятное свойство. Она постоянно следит за состоянием пользовательских учетных записей, задействуя для этого достаточно требовательный UAC-протокол. К счастью, он также поддается легкой деактивации:
- Открываем «Панель управления» и переходим в раздел «Учетные записи пользователей».
- Щелкаем по функциональной вкладке «Изменение параметров контроля учетных записей».
- Выставляем нулевое значение для ползунка, находящегося рядом с опцией «Никогда не уведомлять в следующих случаях».
В итоге компьютер перестанет надоедать своему владельцу вопросами, касающимися необходимости запуска тех или иных приложений и диагностики. Разработчики считают, что данный функционал выступает в роли дополнительной защитной меры от взломов и вирусов. На практике, постоянно всплывающие уведомления только мешают, отвлекая пользователя от повседневных задач, и загружая оперативную память.
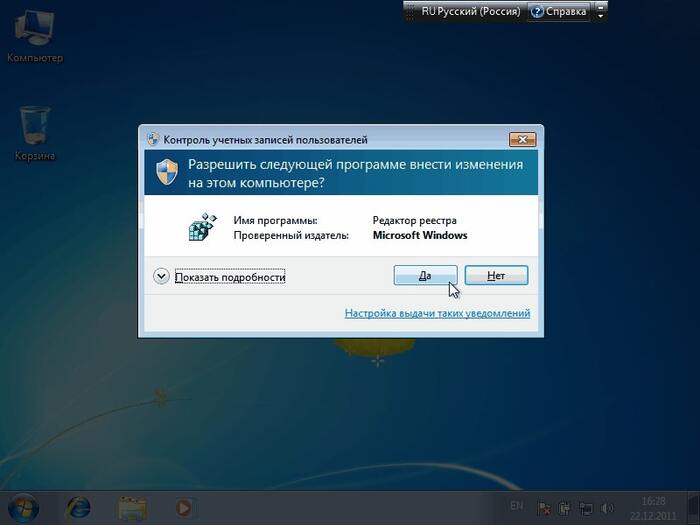
Включение механизма Readyboost
Протокол Readyboost обеспечивает практически мгновенный запуск устройств, подключаемых через USB-разъемы. Еще он необходим для того, чтобы использовать внешний накопитель с целью кэширования часто применяемых программами и приложениями файлов. Подключить и ускорить соответствующий функционал можно так:
- Подключаем Flash-накопитель или жесткий диск к машине.
- Щелкаем по ярлыку «Мой компьютер» на рабочем столе.
- Нажимаем правой клавишей мыши на значок флешки.
- Переходим во вкладку Readyboost.
- Ставим флажок напротив опции «Использовать это устройство».
В качестве дополнительной оперативной памяти (ОЗУ) нужно коммутировать только мощные (в плане объема в ГБ и пропускной способности) устройства. Как правило, обыкновенные флеш-карты для дела не подходят — пользователю придется позаботиться о покупке полноформатного выносного жесткого диска, оснащенного разъемом формата USB 3.0. С работой он справится на все сто процентов.
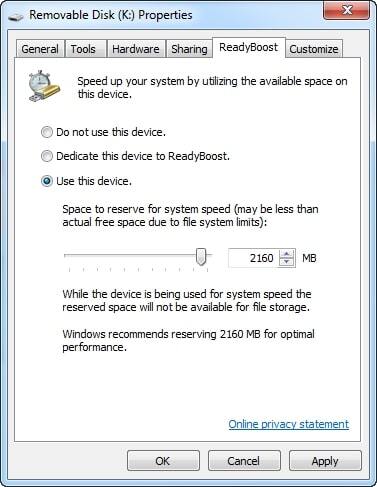
Деактивация боковой панели
Многие активные пользователи Windows 7 совершенно не применяют боковую панель, предпочитая оставлять ее на рабочем пространстве без изменений. На практике, оказывается, что данный инструмент не имеет способов удобного практического применения. Конечно, туда можно вынести, например, те или иные программы с жесткого диска, но запускать их с главного экрана все равно удобнее и привычнее. Для того чтобы отключить навигационный блок, следует:
- Отыщите саму боковую панель.
- Щелкните по ней правой клавишей мыши.
- Выбирайте параметр «Свойства».
- Снимите галочки напротив опции «Пуск боковой панели при запуске».
Аналогичным образом получится поступить и с другими, не менее бесполезными виджетами. По аналогии деактивируются экраны с температурой, погодой, календарем и пр. Именно так можно качественно ускорить ОС.
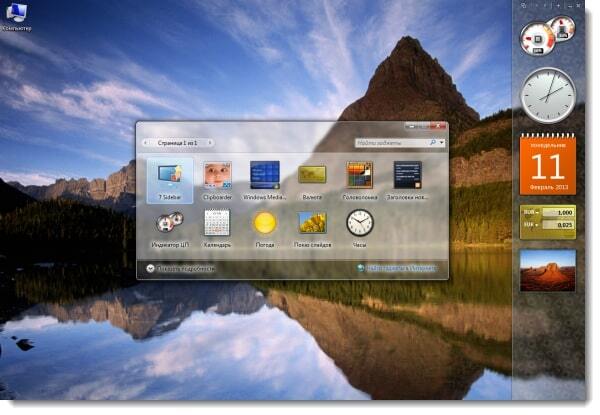
Изменение схемы управления электропитанием
Настройка, влияющая на работу операционной структуры исключительно на ноутбуках. Дело в том, что в портативных компьютерах можно регулировать параметры электропитания, настраивая срок их функционирования исключительно на заряде батареи, без подключения сети. Перейдя во вкладки «Панель управления» → «Электропитание» → «Показать дополнительные планы», пользователь увидит ползунок с тремя отмеченными на нем величинами:
- «высокая производительность» — большой расход заряда аккумулятора, повышенная мощность;
- «сбалансированный режим» — среднее значение, при котором компьютер будет потреблять небольшое количество электричества, без особой продуктивности;
- «экономия заряда» — снижение уровня потребляемого электричества за счет отключения определенных важных функций.
Включать нужно, конечно же, функцию «Высокая производительность». Она способна ускорить машину и увеличить ее продуктивность в разы.
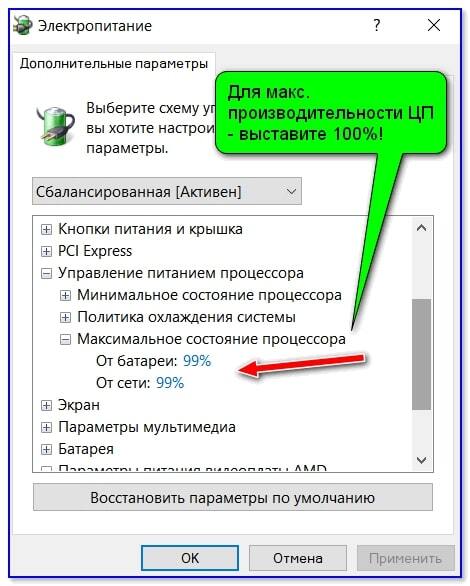
Удаление программ из автозагрузки
Компьютер среднестатистического пользователя наполнен приложениями, открывающимися сразу же после запуска операционной системы. Речь идет, например, о Utorrent, Adobe Reader, Steam, Telegram и так далее. Для того чтобы машина с жестким диском включалась быстрее, можно сделать так, чтобы указанный софт активировался только по запросу, в ручном режиме:
- Открываем командную строку Windows 7 при помощи комбинации клавиш «Win + R».
- Вводим команду msconfig.
- Щелкаем по разделу «Автозагрузка».
- Убираем галочки со всех ненужных программ, очищая оперативную память.
- Перезагружаем ПК, удостоверяясь в достигнутом результате. Операция должна значительно ускорить все внутренние процессы.
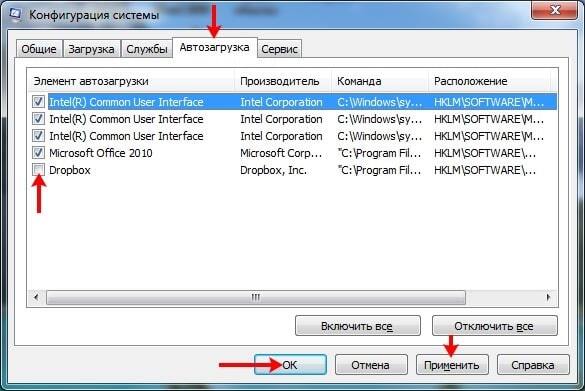
Важные приложения следует запускать собственноручно, не засоряя раздел автоматической загрузки.
Деактивируем системные звуки
Операционная структура тратит внушительное количество ресурсов на проигрывание небольших звуковых дорожек. Пользователь, желающий облегчить ее работу, должен:
- Открыть командную строку Windows 7, например, через «Панель управления».
- Ввести команду mmsys.cpl (соблюдая все точки).
- Нажать на кнопку «Звуки».
- Выбрать меню «Звуковые схемы».
- Поставить галочку напротив опции «Нет звуков».
Осталось только сохранить изменения путем стандартных нажатий на кнопки «Применить» → «ОК».
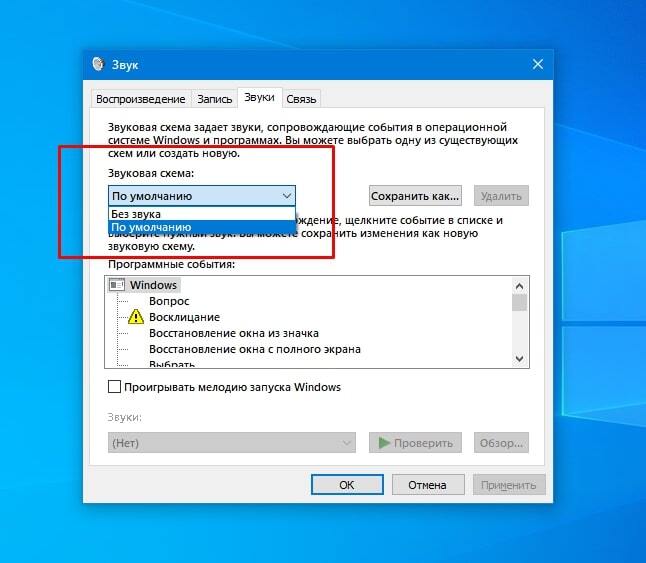
Отключаем пароль
Если компьютер стоит дома, и им никто не пользуется, можно деактивировать функцию, при помощи которой машина запрашивает входной пароль. Удивительно, но такая, достаточно простая программа, тратит внушительное количество ресурсов, и замедляет загрузку. Делается это так:
- Открываем меню «Пуск».
- Переходим в раздел «Панель управления».
- Выбираем категорию «Учетные записи пользователей».
- Щелкаем по кнопке «Удалить пароль».
- Вписываем секретную комбинацию и нажимаем на клавишу «ОК».
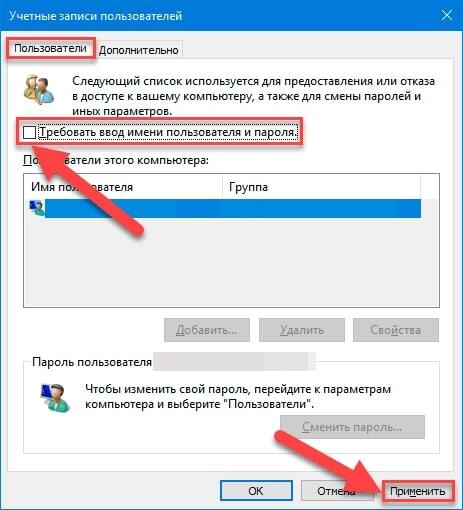
Справиться с представленной манипуляцией, и качественно ускорить свой ПК, сможет даже человек, изначально далекий от мира современных операционных систем.