Способ №1 (Для Windows 7)
В «Семерке» и ХП языковую панель можно было вынести со стандартного положения, то есть с иконки в углу, в любое другое, например, так:

Решение здесь достаточно простое:
-
Кликните по значку со стрелочкой на новой панели.
-
Нажмите на кнопку Восстановить умолчания.
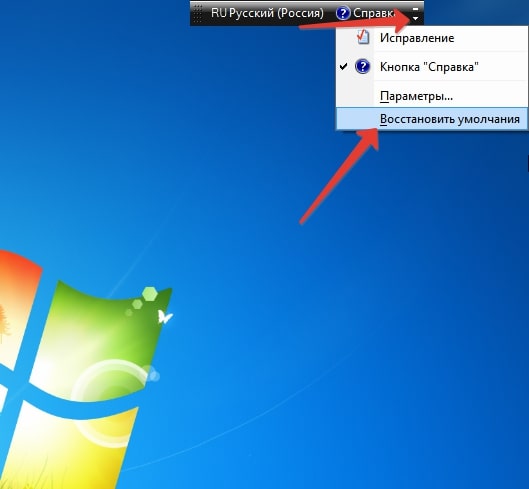
-
Проверьте, что система вернулась к исходному виду.
А еще во время активной работы за компьютером данная панель могла оказаться с Трее Windows, например, если пользователь случайно ее переместил. Чтобы проверить это, кликните по стрелочке рядом с тем местом, где она должна находиться.
Способ №2: Изменение системных параметров
В случае с Windows 7, 8, 10 и 11, когда исчезает важная панель, попробуйте следующие манипуляции:
-
Нажмите Win + R и запустите команду control, введя ее в текстовое поле и кликнув по кнопке ОК.
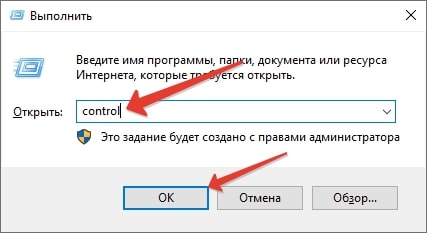
Также Панель управления можно запустить из меню Пуск. -
Переключитесь на Крупные значки в правом верхнем углу Панели управления.
-
В конце списка кликните по элементу Язык и региональные стандарты.
-
Посетите вкладку Языки и клавиатуры.
-
Нажмите на кнопку Изменить клавиатуру.
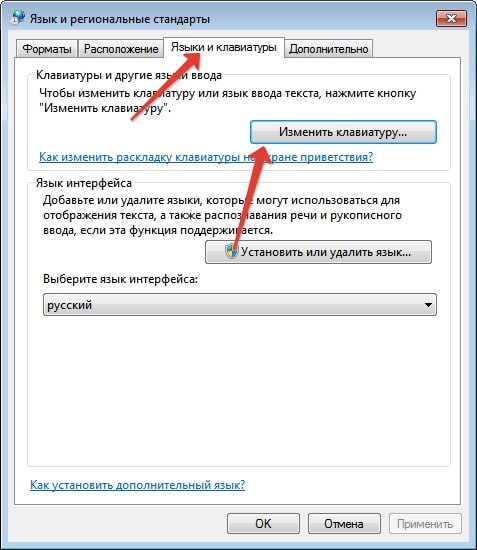
-
Далее, выберите вкладку Языковая панель.
-
Для верхнего параметра выберите значение Закреплена в панели задач.
-
Снимите галочку с пункта Языковая панель прозрачна, когда неактивна.
-
Сохраните измененные параметры с помощью кнопки Применить.
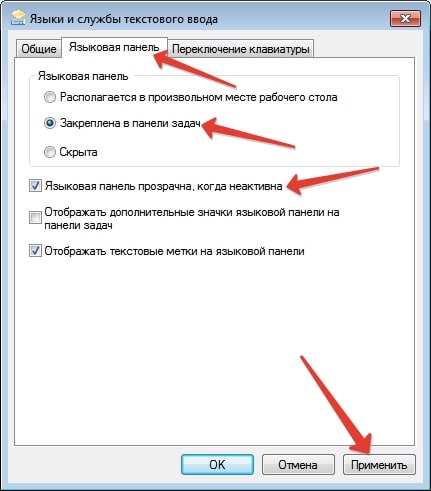
Для Windows 8 и 10 описанный ранее вариант с Панелью управления может не сработать, ведь иногда нужного пункта попросту нет. А значит, попробуйте следующее:
-
Нажмите Win + I, а затем щелкните по строке поиска.
-
Введите туда текстовый запрос Параметры клавиатуры и выберите выделенный вариант.
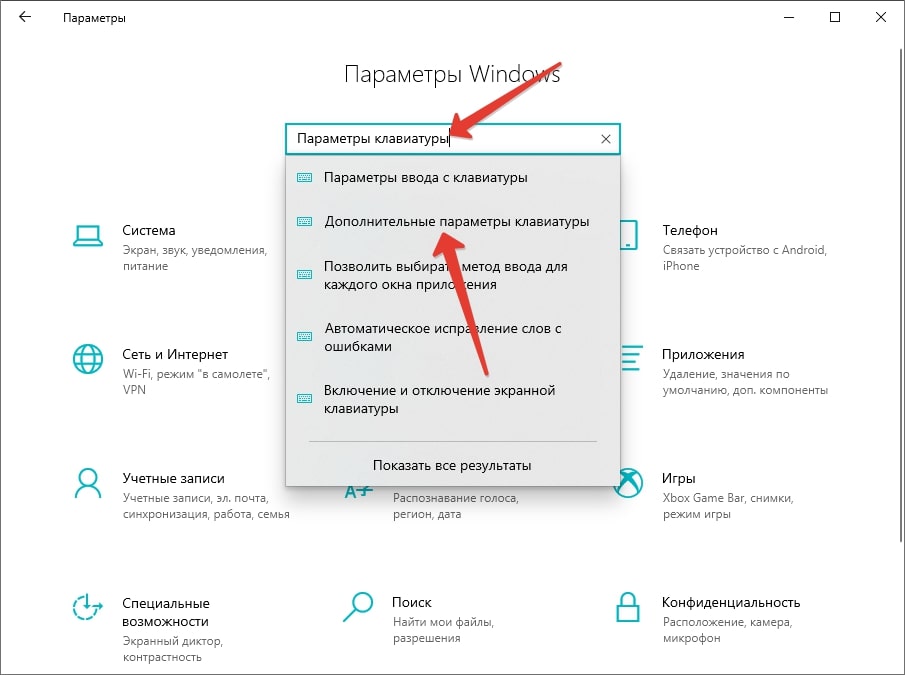
-
Теперь кликните по ссылке Параметры.
-
Выберите отмеченный вариант и нажмите ОК.
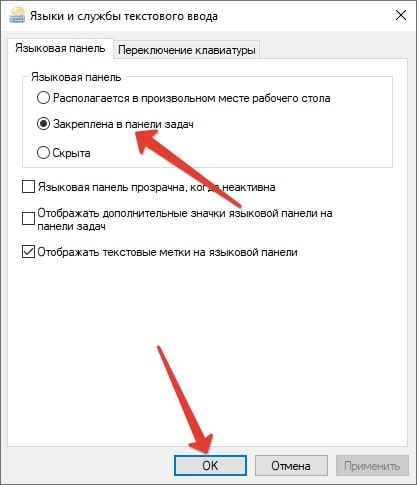
А теперь проверьте, привело ли это к возвращению языковой панели в Windows или нет. Если это решение не помогло, то переходите к следующему разделу статьи.
Способ №3: Включение отображения значка на Панели задач
В Windows 10 можно случайно убрать данный значок, в результате чего он пропадает. Для его возврата:
-
Нажмите Win + I и перейдите на страницу Персонализация.
-
Откройте вкладку Панель задач в левом меню и прокрутите ее содержимое до блока Область уведомлений.
-
Кликните на надпись Включение и выключение под его названием.
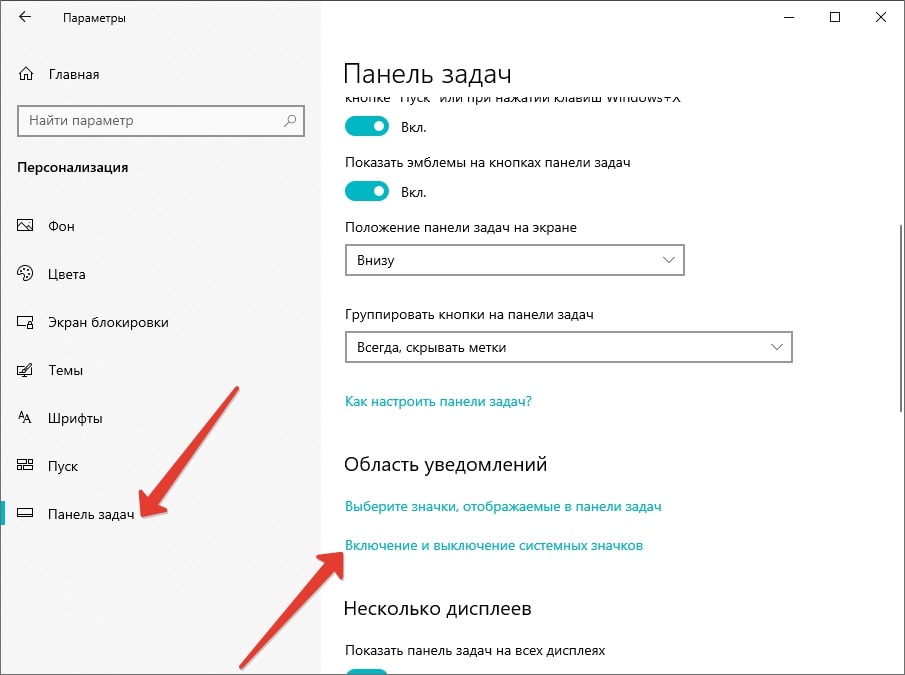
-
Отыщите параметр Индикатор ввода. Если он неактивен, то включите его. Если он активен, то сначала выключите, а затем включите его.
-
Закройте системные настройки.
Способ №4: Дополнительные параметры ввода
Перейти к специальным параметрам языковой панели получится из отдельного меню. Вот инструкция для Windows 10 и 8:
-
Снова нажмите Win + I и перейдите на страницу Время и язык.
-
Выберите вкладку Язык в левом меню и пролистайте ее в самый низ.
-
В блоке Сопутствующие параметры нажмите на выделенную ссылку.
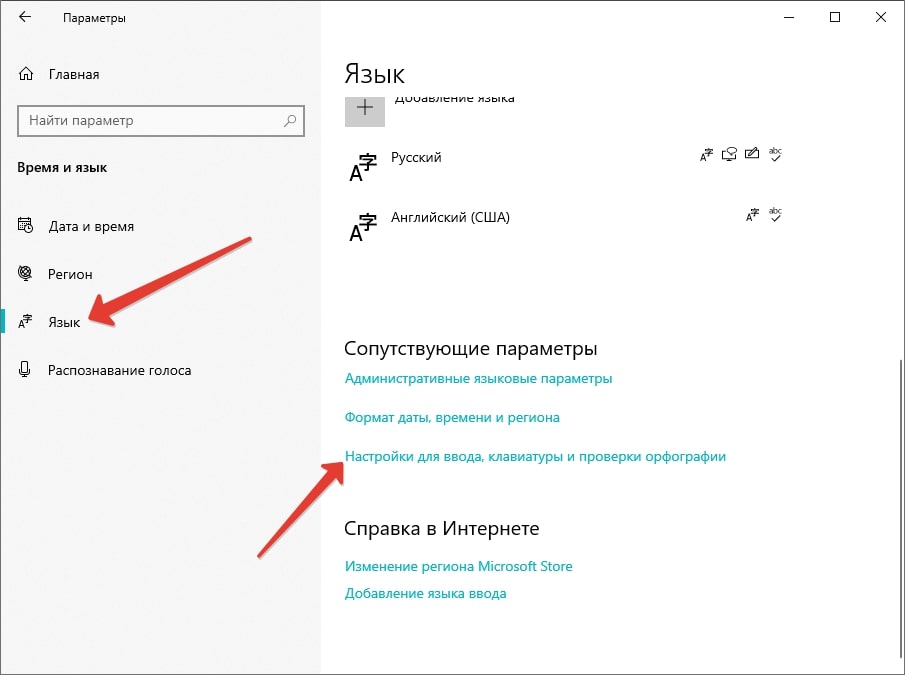
-
Пролистайте новую страницу до конца и нажмите Дополнительные.
-
Здесь нас интересует один параметр – Использовать языковую. Он должен быть активирован для Windows 10
-
Теперь кликните по отмеченному пункту, чтобы перейти к допнастройкам.
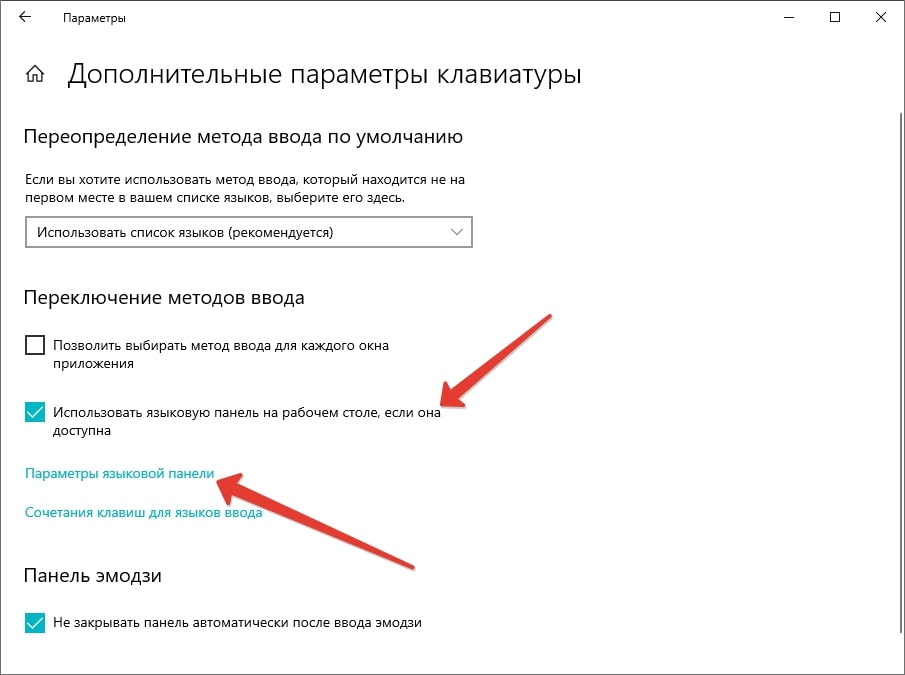
-
Убедитесь, что включен режим Закреплена в панели задач. Если это не так, то выберите его и нажмите Применить.
Способ №5: Восстановление системных файлов и служб
Если предыдущие решения не дали нужного результата, то нужно переходить к более серьезным мерам. Для начала предлагаем вам воспользоваться встроенной в Windows 10 утилитой починки системных файлов. Запускается она с помощью Командной строки, открытой от имени администратора. Заодно сбросим планировщик заданий.
Пошаговая инструкция:
-
В меню Пуск откройте папку Стандартные и отыщите там графу Командная строка. Также она может находиться в папке Служебные.
-
Переведите на эту графу курсор мыши и кликните правой кнопкой (ПКМ).
-
Выберите функцию запуска от имени администратора. Она может скрываться в разделе Дополнительно.
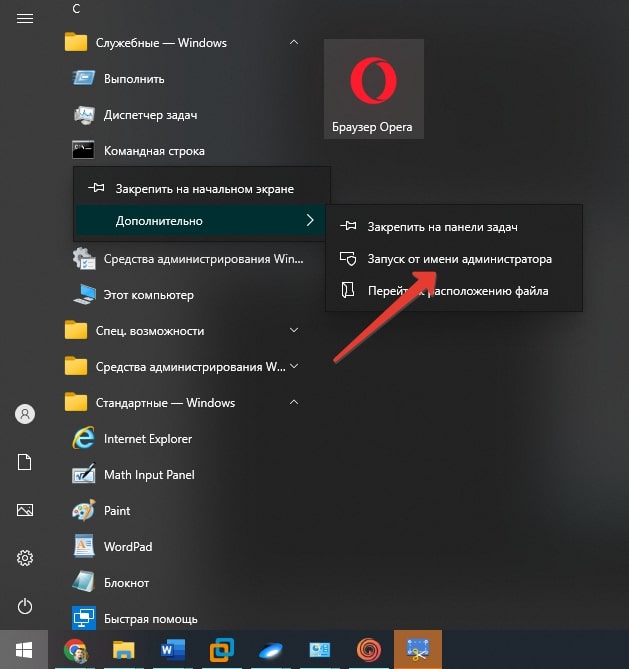
-
Теперь скопируйте первую команду прямо с нашего сайта:
sfc /scannow -
Вернитесь к окну Командной строки и прямо по его центру кликните правой кнопкой мыши для вставки.
-
Нажмите кнопку Enter, чтобы запустить процедуру восстановления. Она может затянуться на несколько минут, просто подождите.
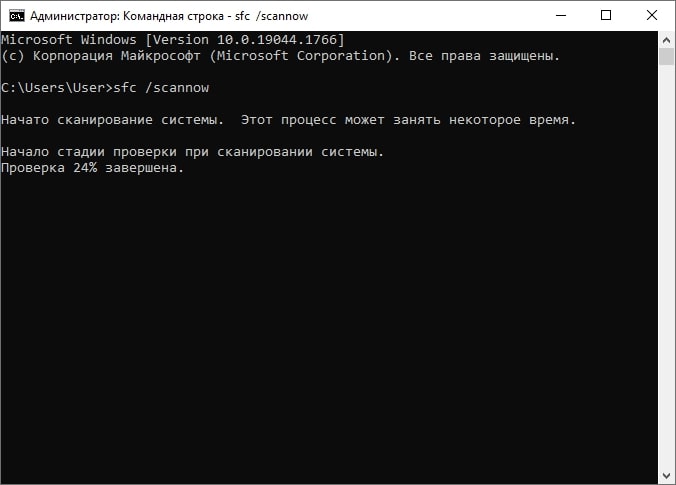
-
Теперь скопируйте и выполните следующую команду:
DISM /ONLINE /CLEANUP-IMAGE /RESTOREHEALTH -
Подождите еще несколько минут, пока восстановление планировщика заданий не подойдет к концу.
-
А затем перезагрузите компьютер и проверьте, привело ли это к желаемым результатам.
Способ №6: Изменение записей в Редакторе реестра
Если и вариант с Командной строкой не дал нужного результата, то попробуйте сделать так:
-
Снова нажмите Win + R и запустите команду regedit.
-
Скопируйте следующий путь:
HKEY_LOCAL_MACHINE\SOFTWARE\Microsoft\Windows\CurrentVersion\Run -
Вставьте его в поле сверху и нажмите Enter для перехода. Но адресной строки может и не быть в случае с ранними версиями Windows. Тогда пройдите по нему вручную.
-
Щелкните правой кнопкой мыши по пустому месту в правой части проводника Реестра для вызова допменю.
-
Наведите курсор мыши на пункт Создать и выберите Строковый параметр.
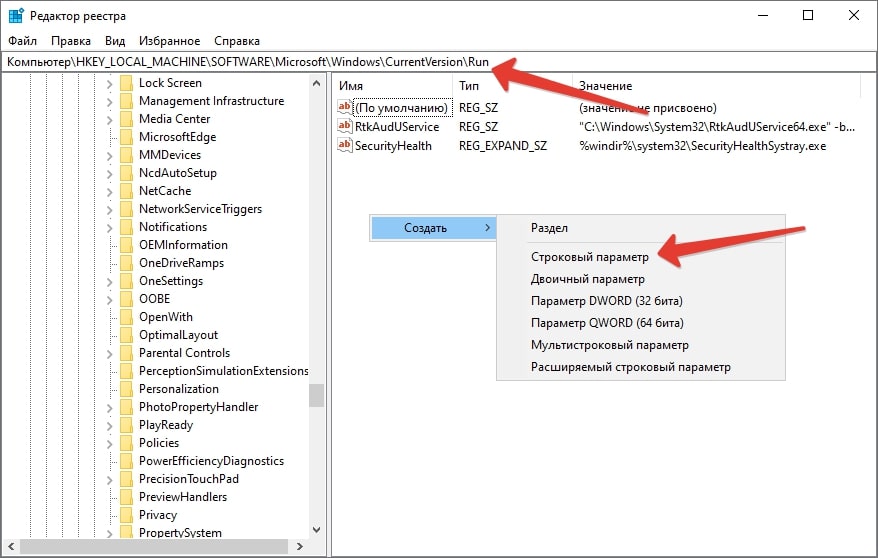
-
Появится новый параметр, который нужно назвать как CTFMON.EXE. В случае чего его можно переименовать, кликнув левой кнопкой мыши по соответствующей графе и нажав F2.
-
Теперь кликните по новому параметру ПКМ и выберите Изменить.
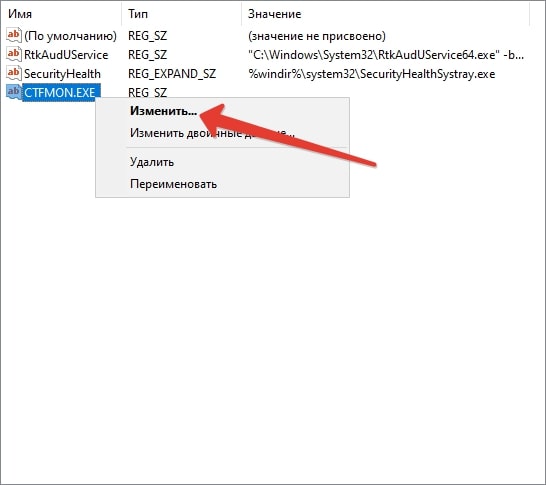
-
В текстовое поле вставьте следующее значение:
“ctfmon”=”CTFMON.EXE” -
Кликните ОК для подтверждения и перезагрузите ПК.
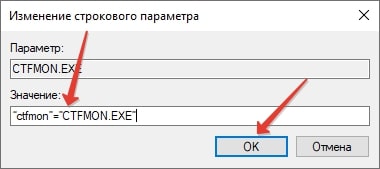
Остается только перезагрузка и проверка работоспособности данного решения. Может быть такое, что ничего не поменяется. Попробуйте вернуться к ранее добавленному параметру и измените его на C:\WINDOWS\system32\CTFMON.EXE по аналогичному принципу.
Если вообще ничего не помогло
Если ни один из предложенных ранее вариантов не дал результата, то вполне возможно, что OS на вашем компьютере была повреждена. Такое может произойти, например, из-за установки программы, обновления драйвера, вирусной активности или схожей причины. И здесь у вас на выбор два варианта, как поступить, если языковая панель пропала.
Первый из них – воспользоваться функцией восстановления до последней контрольной точки, когда все работало нормально. При этом все внесенные изменения будут отменены, например, сотрутся последние установленные программы и т. д. Но при этом пользовательские данные сохранятся.
Второй – воспользоваться сторонней программой, которая заменит возможности системной панели выбора языка. С этой задачей отлично справится Punto Switcher (переключатель языка Пунто).
Восстановление системы с помощью специальной функции
Данным способом имеет смысл пользоваться, если проблемы не только с панелью языка ввода, но и с другими аспектами работы системы. В таком случае функция восстановления окажется полезной, ведь она вернет работоспособность ПК. Проще всего ее запустить из окна Выполнить (Win + R):
-
Вставьте в текстовое поле команду SystemPropertiesProtection и нажмите ОК.
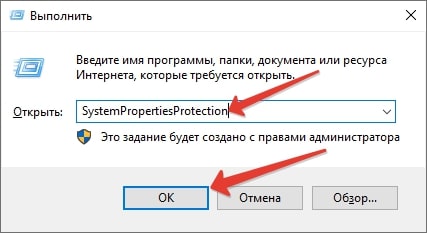
-
Поставьте галочку для функции Восстановить в новом окне.
-
Нажмите Далее и выберите одну из доступных контрольных точек. Ориентируйтесь по датам, чтобы найти именно ту контрольную точку, когда проблем не было. А с помощью кнопки Поиск затрагиваемых программ вы увидите список изменений, который будет отменен.
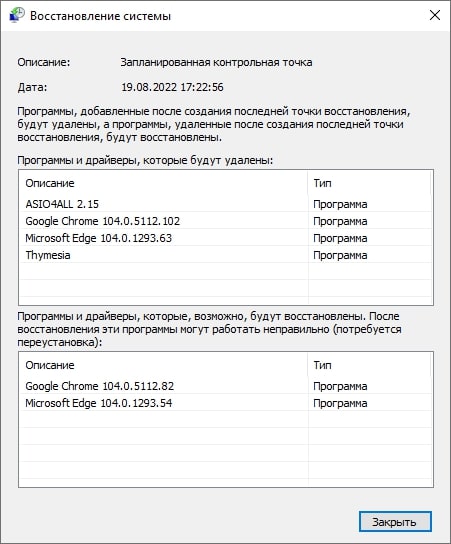
-
Запустите процедуру восстановления и следуйте подсказкам на экране, чтобы загрузить прежнюю версию системы.
В результате выполнения описанных действий компьютер или ноутбук сделает перезагрузку. Все внесенные за определенный промежуток времени после создания контрольной точки изменения будут отменены. Это относится к установке и удалению программ, обновлению драйверов, состоянию рабочего стола и даже к редактированию системных параметров. А значит, и утерянная ранее панель переключения языка в итоге появится.
Альтернативное решение
Если проблема только в панели в трее Виндовс, то выполнение процедуры восстановления – не лучшая идея. Взамен этого мы предлагаем более компромиссное решение в виде программы Punto Switcher, которую сейчас разрабатывает компания Yandex.
Ее основное назначение – автоматическая смена раскладки клавиатуры, если пользователь забыл ее сменить и начал набор текста. При этом английское предложение «Ghbdtn! Rfr ltkf?» автоматически превратится в русское «Привет! Как дела?». Во многих случаях такая функция окажется очень удобной, ведь интегрируется прямо в операционную систему. Особенно тогда, когда языковая панель в Windows перестала отображаться.
Инструкция по установке программы:
-
Перейдите по этой ссылке, чтобы попасть на страницу распространения Punto Switcher.
-
Кликните по желтой кнопке Скачать.
-
Запустите установочный файл PuntoSwitcherSetup.exe.
-
Подождите несколько секунд, пока не появится новое окошко, и нажмите Далее.
-
А затем – на Готово.
В результате в трее Windows появится новый значок для программы Punto Switcher, который и будет отображать текущую раскладку. Раскройте Трей и вынесите его на основную панель, перетащив его курсором мыши.
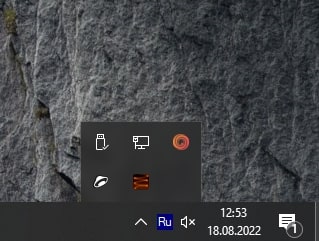
Программа автоматически добавится в автозапуск, поэтому не придется каждый раз ее открывать вручную при загрузке ПК. При этом утилита Пунто заменит стандартную панель раскладки в Windows.
Предлагаем выполнить дополнительную настройку:
-
Щелкните правой кнопкой мыши по этому значку и выберите Настройки
-
Посетите вкладку Звуки.
-
Нажмите на кнопку Выключить все, если вам не нравятся звуковые оповещения.
-
А затем нажмите ОК для применения изменений.
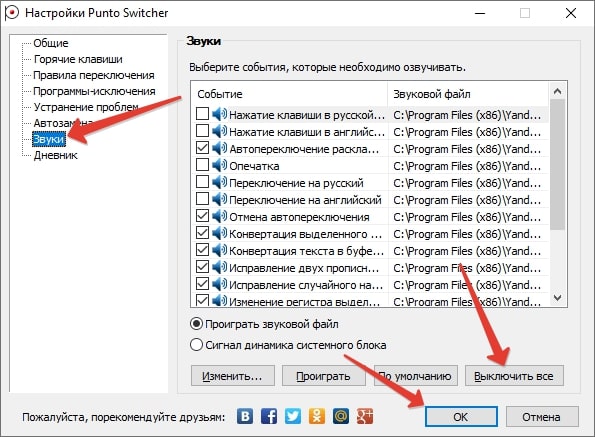
Заодно здесь получиться включить полезные сочетания клавиш и отключить автозагрузку, если она вам мешает.
В данной статье мы рассказали, как поступить, когда пропала языковая панель переключения раскладки. Один из предложенных способов наверняка вам поможет. Это актуально для Windows 11, 10 и более ранних версий ОС (Windows system).