Зачем их открывать?
Открытие портов требуется для полноценного функционирования определенных программ, которым нужен доступ к ним. Из ярких примеров стоит выделить различные мессенджеры, Discord, Hamachi для организации локальных сетей, торрент-клиенты, сетевые игры и много чего еще.
При отсутствии доступа к порту невозможен корректный обмен данными, а значит, программа не будет правильно работать. Возникает очевидное решение – проверить их состояние и открыть, если это требуется. Рассмотрим каждое из действий по очереди.
Как узнать состояние портов?
Существует несколько удобных способов для проверки. Самый простой – использование встроенного в операционную систему инструмента Командная строка. Но еще это получится сделать с помощью онлайн-сервиса.
Способ №1: Командная строка
Запустить ее получится из меню Пуск, она прячется в каталоге Служебные.
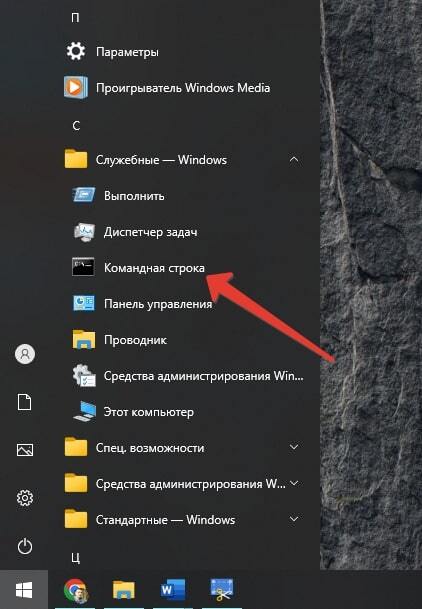
А еще можно вызвать функцию поиска по содержимому этого меню, одновременно нажав клавиши Win + Q или Win + S, затем набрать Командная строка и кликнуть по соответствующей иконке.
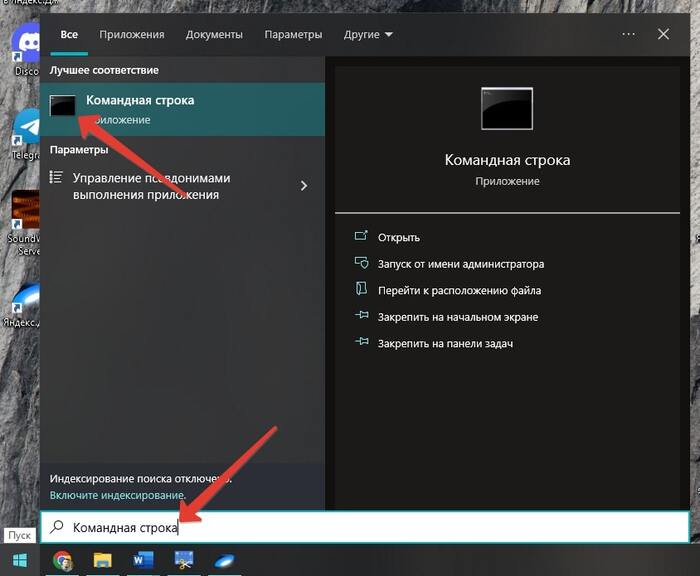
Увидеть все открытые в настоящий момент порты получится с помощью специальной команды, которая выглядит следующим образом:
netstat -a
Вы можете ввести ее вручную, но лучше будет скопировать с нашего сайта. А для вставки нажмите правой кнопкой мыши по окну Командной строки. Остается только запустить проверку, нажав клавишу Enter.
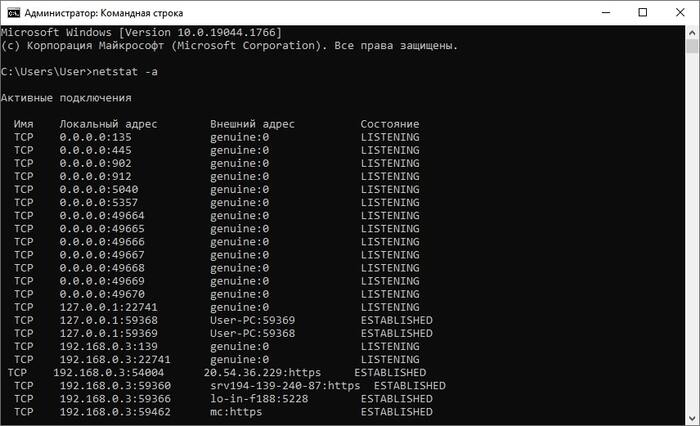
Обратите внимание на разделение TCP и UDP для всех результатов. Речь идет о протоколах соединения.
Состояния LISTENING и ESTABLISH обозначают тот факт, что порт в настоящий момент открыт. Но есть важная разница – в случае с LISTENING он еще и свободен, то есть никакая другая программа его не использует.
Вы можете вывести только такие:
netstat -an 1 | find "LISTENING"
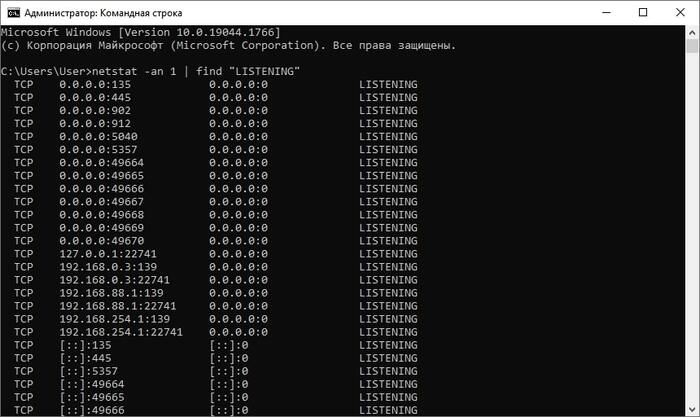
А если вам нужно проверить конкретный порт, то воспользуйтесь следующей командой:
netstat -an 1 | find "XYZ"
Но вместо XYZ вставьте интересующий вас номер, например, порт 378.
Способ №2: Онлайн-сервис
Многим пользователям предыдущий способ покажется не очень удобным, ведь у командной строки непривычный вывод информации. Поэтому предлагаем альтернативу в виде онлайн-сервисов, которые предоставляют нужную информацию. С этой задачей отлично справится сайт 2IP.
Пошаговая инструкция:
-
Перейдите на страницу https://2ip.ru/check-port/ .
-
Укажите интересующий вас номер.
-
Кликните по синей кнопке.
-
Ознакомьтесь с результатами.
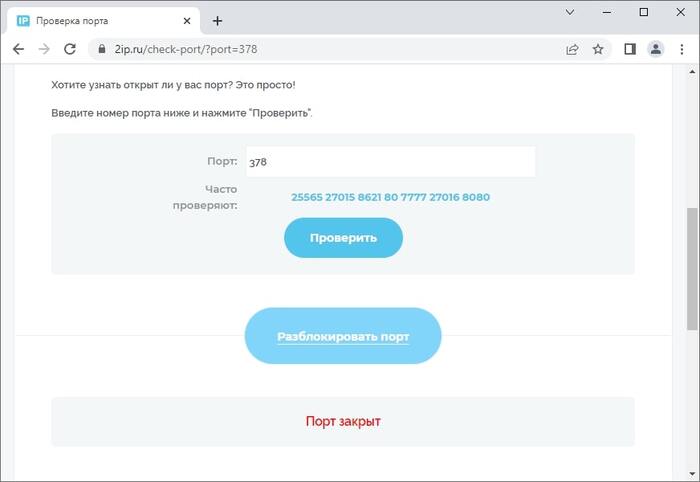
Как открыть?
Если в операционной системе не установлен какой-либо антивирус, то для управления всеми сетевыми движениями используется встроенный файрвол. А значит, с его помощью получится освободить доступ к порту. Также это получится сделать через сторонний антивирус, например, Kaspersky или любой другой.
Обратите внимание, что управлять состоянием портов можно и в настройках Wi-Fi-маршрутизатора, который используется для подключения к Интернету. Но этот способ в статье рассмотрен не будет, ведь для каждой модели маршрутизатора своя инструкция.
Системный файрвол
В случае с Windows 10 системный файрвол называется Защитник или Брандмауэр. Добраться до его настроек выйдет так:
-
Воспользуйтесь комбинацией клавиш Win + S.
-
Введите Панель в поиске, а затем выберите верхний результат в списке Лучшее соответствие.
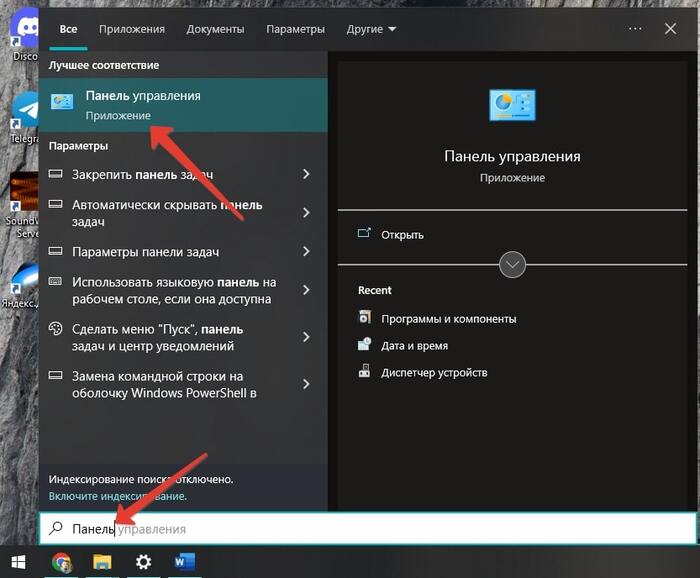
-
В графе Просмотр выберите способ отображения Крупные значки (ну или Мелкие значки – это непринципиально).
-
Кликните по элементу Брандмауэр в начале списка Панели управления.
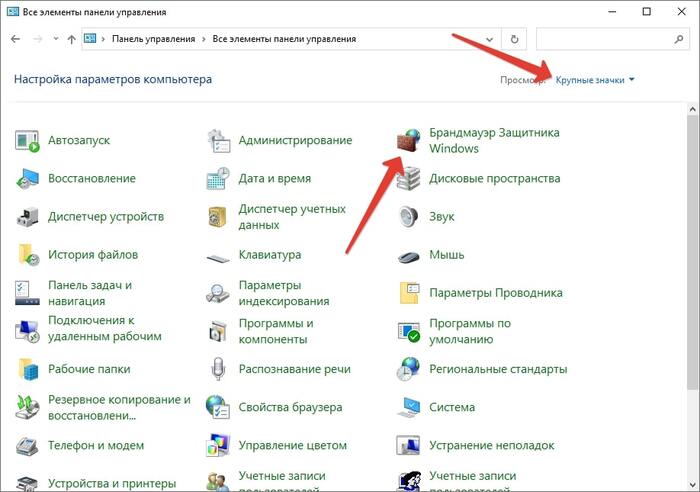
-
Теперь вызовите меню Дополнительные параметры.
-
Щелкните слева по первому пункту в списке Монитор брандмауэра.
-
Активируйте функцию Создать правило.
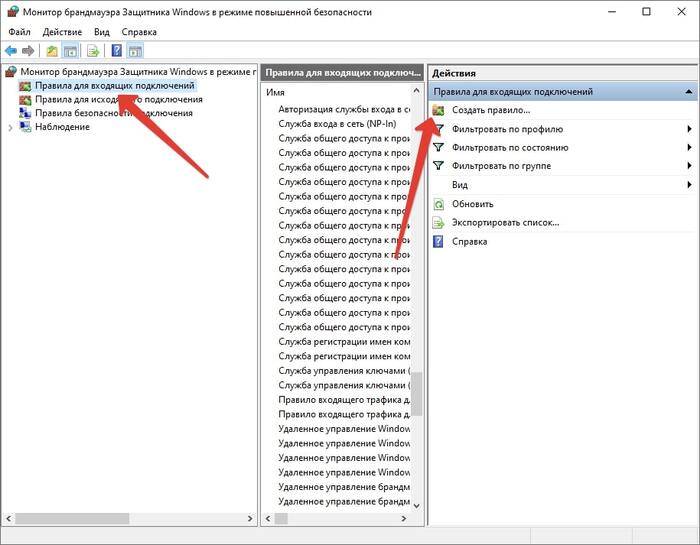
-
Выберите подходящий вариант из списка и кликните по кнопке продолжения.
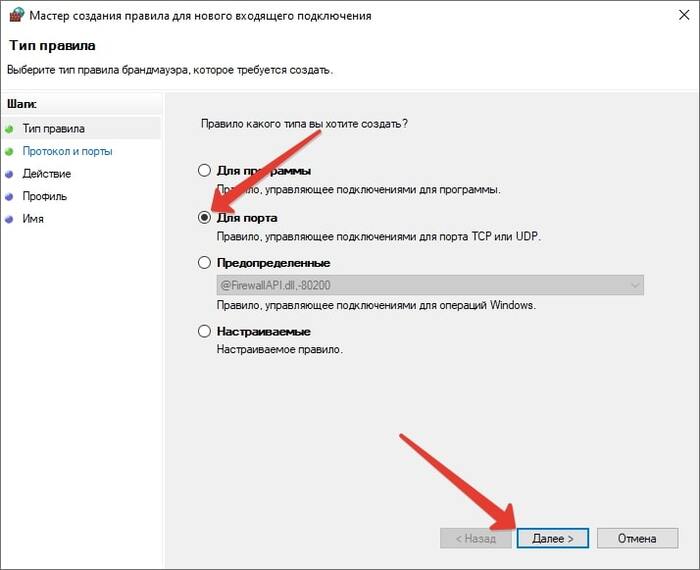
-
Выберите TCP или UDP в верхней опции.
-
А затем задайте в текстовом поле конкретный порт. Пусть это будет ранее упомянутый 378.
-
Подтвердите указанные настройки, три раза подряд кликнув Далее.
-
Придумайте заголовок для этого профиля. Можно взять, например, номер порта или любой другой вариант.
-
Завершите добавление порта в Брандмауэре Windows.
Остается только проверить результат. Аналогичным образом можно по очереди указать все нужные вам порты.
Сторонние антивирусы
Если на вашем ПК или ноутбуке установлен сторонний антивирус, то он может самостоятельно управлять доступностью портов, из-за чего какие-то из них будут недоступными для использования. Решение – настроить исключения. Мы разберем способы для двух популярных антивирусов: Kaspersky, ESET NOD32.
Kaspersky
Пошаговая инструкция:
-
В главном меню программы перейдите в настройки. Для этого есть специальная кнопка или значок с шестеренкой.
-
Выберите подраздел Настройки безопасности.
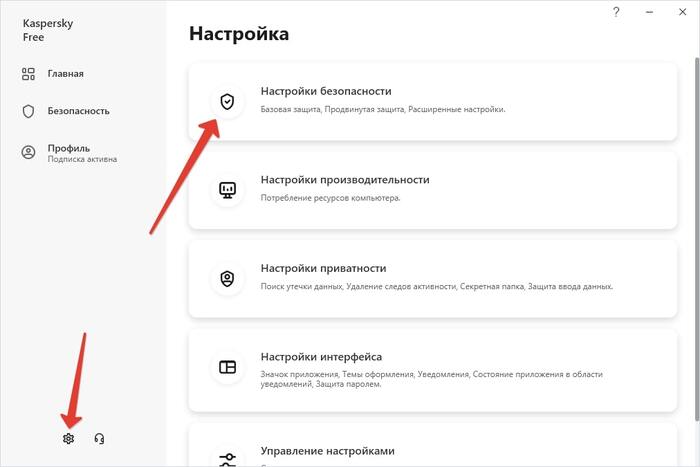
-
Далее, откройте Настройки сети.
-
Кликните по надписи Выбрать в блоке, связанном с портами.
-
Кликните по кнопке добавления в открывшемся окне.
-
Введите нужный номер и проверьте, что установлен активный статус.
-
Подтвердите новые настройки порта.
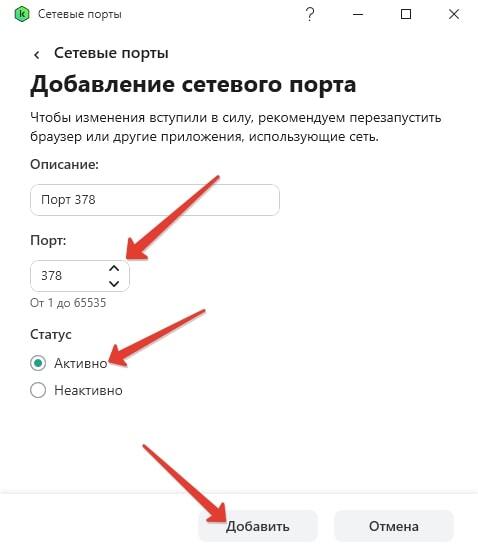
-
Нажмите Сохранить для применения изменений.
А теперь воспользуйтесь одним из способов проверки, чтобы убедиться, что все работает правильно.
ESET NOD32
Выполните следующие шаги:
-
Посетите страницу Дополнительные настройки.
-
Выберите пункт Файрвол, расположенный в разделе Защита сети.
-
Откройте блок Дополнительно.
-
Кликните по надписи Изменить.
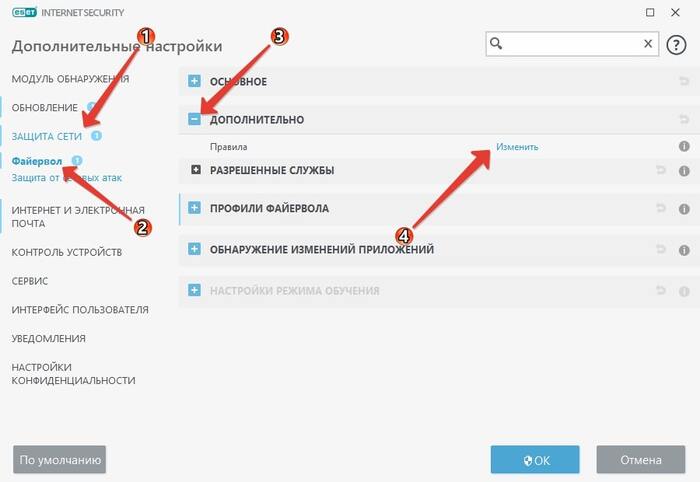
-
Нажмите Добавить в новом окне.
-
Установите любое имя, например, нужный номер.
-
Для Направление выберите режим Оба, если по умолчанию правило для входящих или исходящих подключений.
-
Для Действие – Разрешить подключение.
-
Перейдите во вкладку Локальные и введите нужный номер.
-
Повторите это действие во вкладке Удаленные.
-
Нажмите на синюю кнопку.
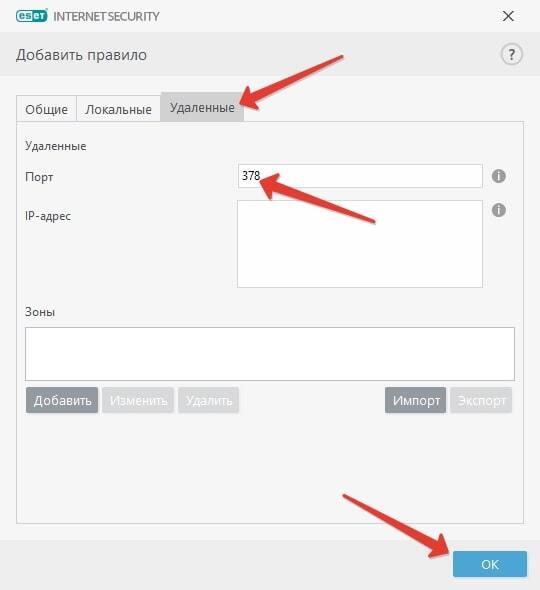
-
Активируйте маркер Показать встроенные в нижней части окна.
-
Найдите созданное вами правило в появившемся списке, ориентируясь по заголовкам.
-
С помощью левой кнопки мыши выделите нужную графу.
-
Кликните по двойной стрелочке вверх.
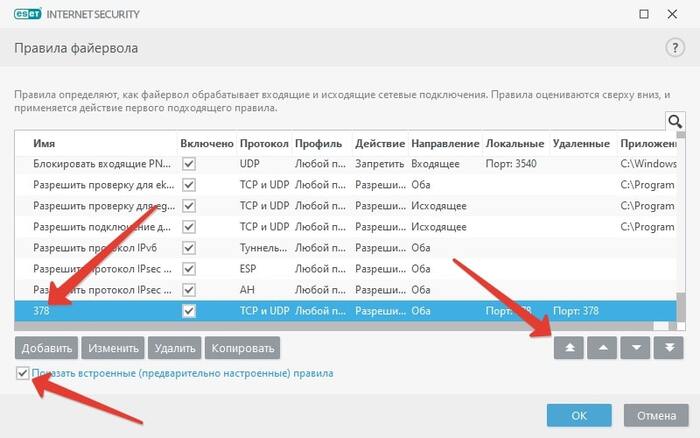
-
Примените изменения кнопкой ОК.
-
Проверьте работу указанного порта.
Как можно пробросить порт?
Разработчики Виндовс предусмотрели системный инструмент для порт форвардинга, другими словами – перенаправления или проброса порта. То есть выполнение данного действия возможно без загрузки на компьютер или ноутбук сторонних приложений или использования файлов со скриптами.
Проще всего настроить проброс выйдет с помощью командной строки. Но запустить ее нужно от имени администратора, например, из меню Пуск, воспользовавшись горячими клавишами Win + S для поиска.
Теперь возьмите следующую команду:
netsh interface portproxy add v4tov4 listenaddress=IP_local listenport=Port1 connectaddress=IP_dest connectport=Port2
В этой команде нужно изменить четыре перемеренных:
-
IP_local – локальный IP-адрес компьютера. Зачастую это 127.0.0.1.
-
Port1 – первый порт для входящего подключения. Через него пойдет перенаправление.
-
IP_dest – IP-адрес для перенаправления. Может использоваться как локальный, так и интернет-адрес.
-
Port2 – второй порт для исходящего подключения.
Сделать это можно, например, в адресной строке браузера или во встроенном в Windows Блокноте. Главное – не потерять пробелы и знаки равно (=) в команде. Скопируйте результат и вставьте его в Командную строку кликом ПКМ по ее окну. Остается нажать на клавишу Ввод.
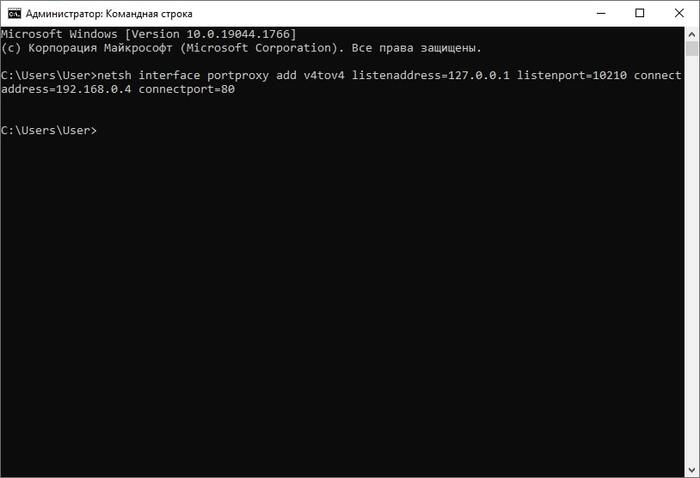
В результате создастся новое правило для перенаправления. Если его нужно будет удалить, то в Командной строке с правами администратора выполните следующую команду:
netsh interface portproxy delete v4tov4 listenport=IP_local listenaddress=Port1
Но не забудьте заменить переменные IP_local и Port1 на указанные ранее данные.
Почему могут не открываться порты?
Самая очевидная причина – порт в настоящий момент недоступен, например, занят другой программой. Попробуйте перезагрузить систему, закрыть все программы из автозагрузки и повторить попытку. Если это не поможет, то дело в чем-то другом. Пройдемся по основным проблемам:
-
Установленный антивирус управляет входящими и входящими соединениями. Попробуйте временно его отключить или настроить исключения.
-
Интернет-провайдер предоставляет вам динамический IP-адрес, то есть постоянно меняющийся. Для проверки перейдите на эту страницу и запомните ваш IP-адрес. Затем перезагрузите роутер и ПК и снова перейдите по ссылке. Если адрес изменился, то он динамический. Нужно связаться с провайдером для переключения на статический IP.
-
Доступ к порту заблокирован в настройках Wi-Fi-маршрутизатора. Нужно найти инструкцию к вашей модели маршрутизатора и разблокировать его вручную.