Управление компьютером
Открыть диспетчер устройств можно несколькими способами, большая часть которых подойдёт всем пользователям Windows, вне зависимости от поколения операционной системы, будь то XP, 7, 8 или 10. Наиболее удобным и популярным методом является вызов нужной функции через управление компьютером. Для этого достаточно нажать правой кнопкой мыши на ярлык «Мой компьютер» и выбрать пункт «Управление».
Появится окно, позволяющее настроить работу со служебными программами, запоминающими устройствами и различными службами. Здесь же располагается и диспетчер устройств.
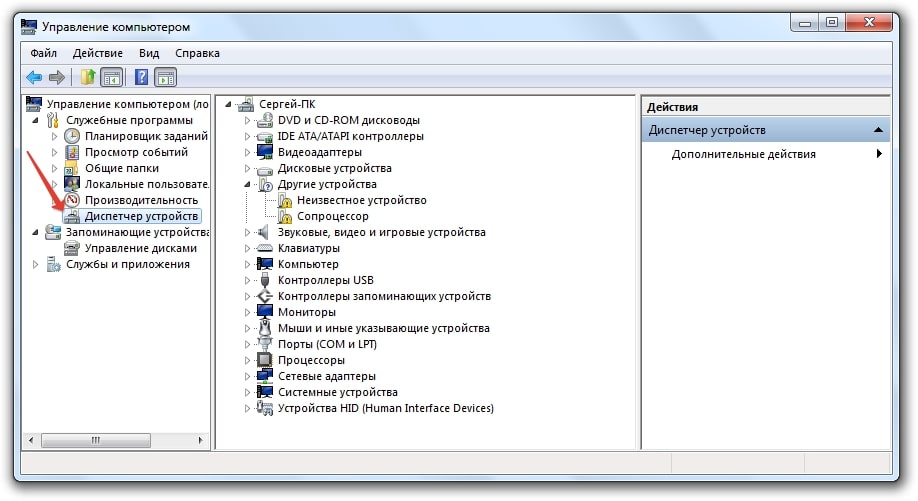
Диспетчер открывает доступ не только к просмотру подключённого оборудования, но к его корректировке, систематизируя список программ по группам.
Папка системы
Диспетчер устройств сам по себе так же является программой, получить доступ к которой можно напрямую, через корневую папку. Для этого необходимо найти папку Windows, которая, как правило, располагается на диске С, после чего открыть подпапку System32. Ту самую, где на каждом компьютере, оснащённом данной операционной системой, лежат системный файлы и установки.
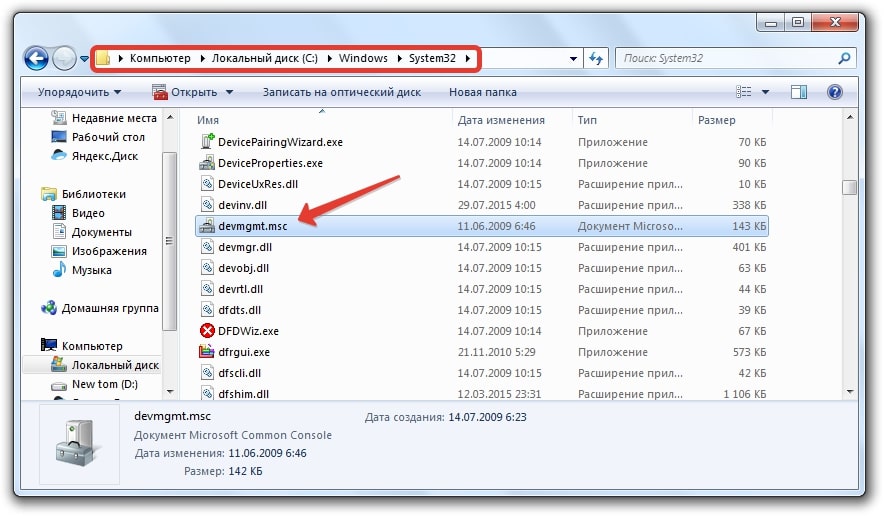
Утилита «devmgmt.msc» - это и есть искомый диспетчер. Двойной клик откроет программу для доступа к функционалу.
Панель управления
Ещё один способ получить доступ к менеджеру устройств для пользователей всех последних поколений Windows – открыть его через панель управления. Панель создана разработчиками в качестве единого механизма для отслеживания большинства основных функций работы компьютера и, соответственно, включает в себя и искомый диспетчер.
Найти его можно во вкладке «система и безопасность».
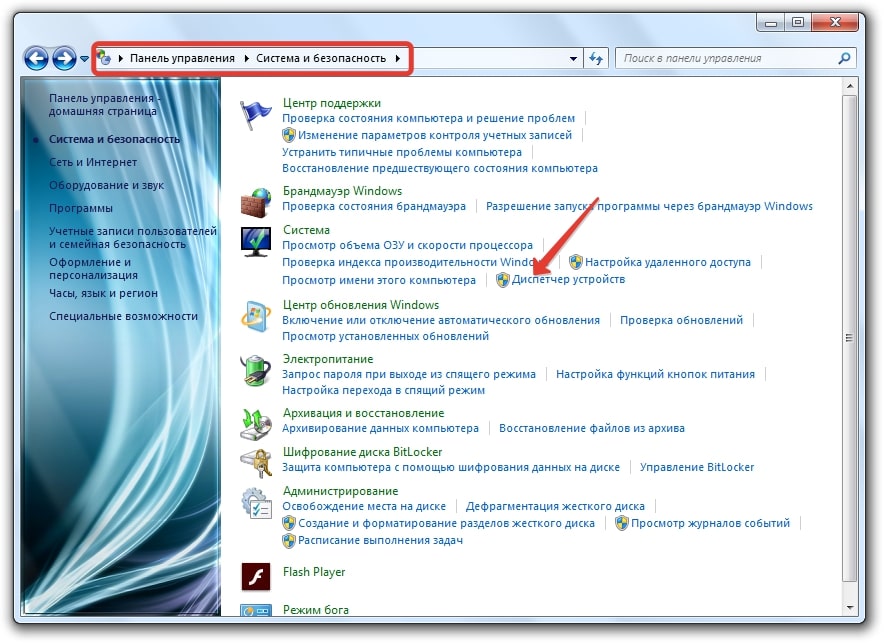
Помимо данной утилиты, в панели управления находятся и другие полезные функции, в том числе возможность настройки электропитания и проверки индекса производительности.
Вызов меню сочетанием клавиш
Данный способ подойдёт только владельцам тех устройств, которые оснащены операционными системами Windows 8 или Windows 10. В них разработчики добавили возможность вызова дополнительного функционала путём нажатия сочетания клавиш Win и X. При нажатии сочетания «Win + X» появится список нескольких важных программ, среди которых нетрудно будет найти и диспетчер устройств.
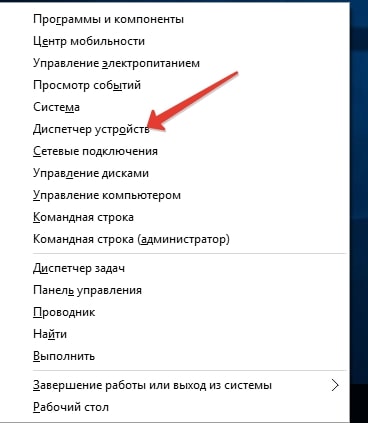
Разработчики постарались включить в список все нужные функции, поэтому здесь также есть возможность открыть панель управления и даже завершить работу устройства.
Ещё один способ добраться до диспетчера устройств путём нажатия нужного сочетания клавиш – комбинация «Win+R», гораздо более знакомая всем пользователям, так как она доступна также на платформах XP и Windows 7. Комбинация «Win+R», более известная как команда «выполнить», позволяет запустить любую программу или инструмент компьютера, нужно лишь правильно указать команду. К примеру, для запуска диспетчера устройств вводится его оригинальное название, то есть то, под которым он значится в корневой папке системы - devmgmt.msc.

Далее, после нажатия кнопки «ок», запустится искомый менеджер.
Командная строка
Командная строка – ещё одно приложение, созданное разработчиками Windows для того, чтобы пользователи могли быстро получить доступ к необходимой функции. Воспользоваться ею можно в операционной системе, начиная с XP, однако путь к строке будет разным. Владельцам более старого программного обеспечения нужно нажать кнопку пуск и зайти в «стандартные», где и размещено данное приложение

Для пользователей устройств с более новыми операционными системами разработчики сразу внедрили строку поиска, что и является командной строкой.
Также можно воспользоваться описываемой выше функцией «выполнить», вызываемой сочетанием клавиш «Win+R», где прописывается команда «cmd».
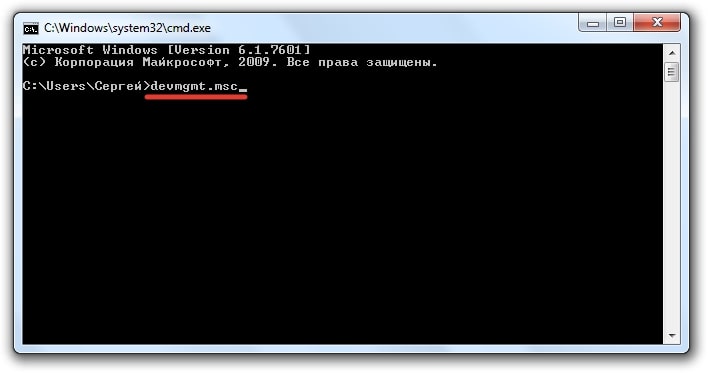
После этих действий появляется окно приложения, куда вводится команда devmgmt.msc и нажимается «Enter».
Вызов диспетчера устройств на компьютере или ноутбуке выполняется несколькими способами. Пользователь сам подбирает для себя оптимальный вариант, в зависимости от операционной системы и поставленных задач.