Как и где посмотреть расширение?
В большинстве случаев на ПК и ноутбуке по умолчанию формат файла скрыт для пользователя. Сначала стоит разобраться, как посмотреть эту информацию. Предлагаем три инструкции для каждой операционной системы.
Windows 7, 8, 10 и 11
В стандартном режиме файловый обозреватель Проводник отображает только имя файла и его тип. Выглядит это следующим образом:
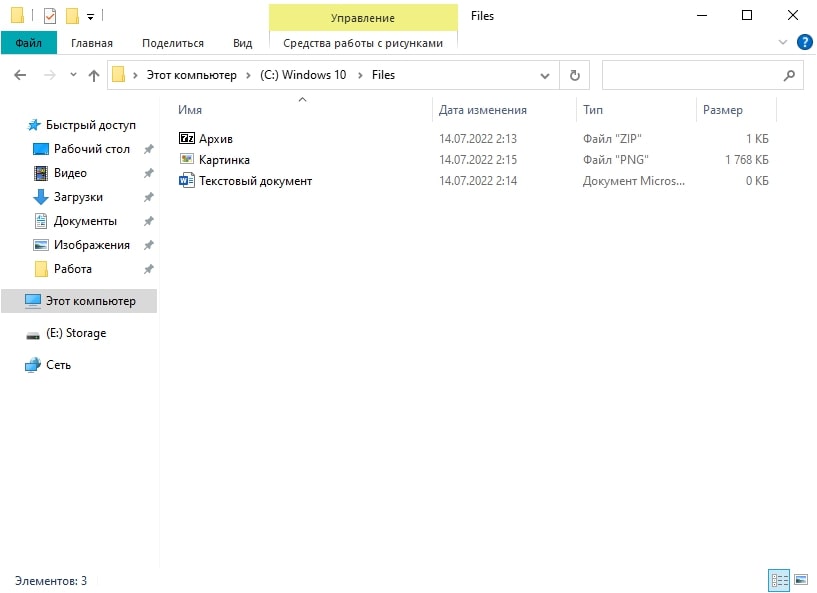
При этом в графе Тип далеко не всегда отображается его расширение, зачастую там находится информация о программе по умолчанию, используемой для просмотра его содержимого.
Если вы хотите посмотреть сведения только у одного или нескольких файлов, то это проще всего сделать в окне Свойства:
-
Кликните правой клавишей мышки по документу в любом окне программы, например, во встроенном Проводнике или даже на рабочем столе.
-
Сразу же после нажмите на пункт Свойства.
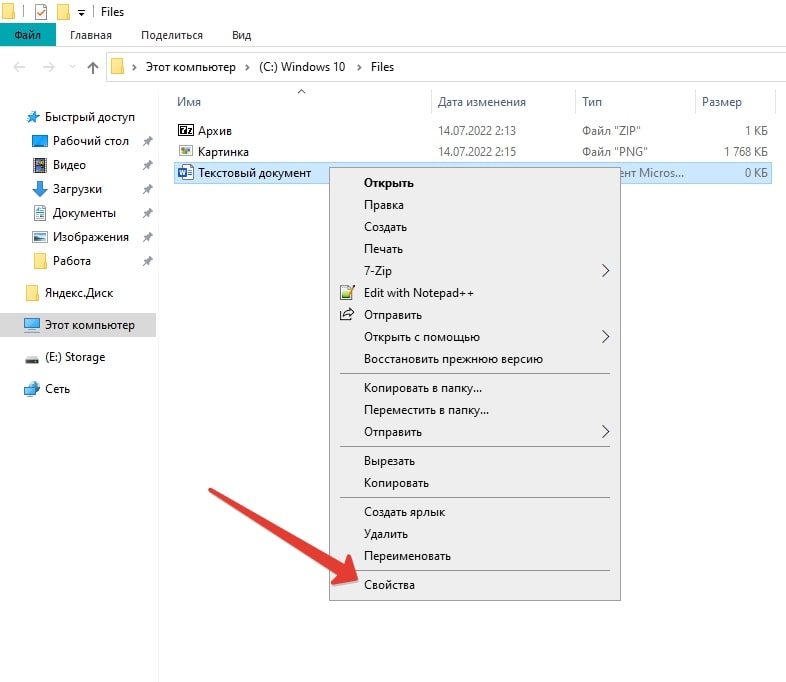
-
Обратите внимание на графу Тип файла. Нужные сведения будут указаны после точки, например, «.mp3» или «.png».
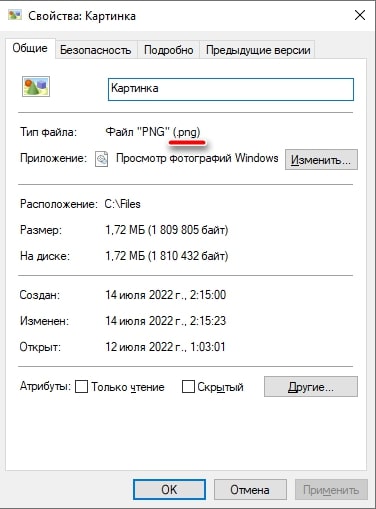
Существует альтернативный способ для быстрого доступа к окну Свойства. Достаточно выделить нужный документ и нажать Alt + Enter.
А еще вы можете включить отображение формата прямо в имени любых элементов для Проводника в Windows 10 и более ранних версиях. Делается это в параметрах папок:
-
В окне Проводника кликните по вкладке Вид. Она располагается выше адресной строки, в панели управления.
-
Нажмите на пункт Показать или скрыть, чтобы вызвать дополнительное меню.
-
Активируйте выделенный параметр.
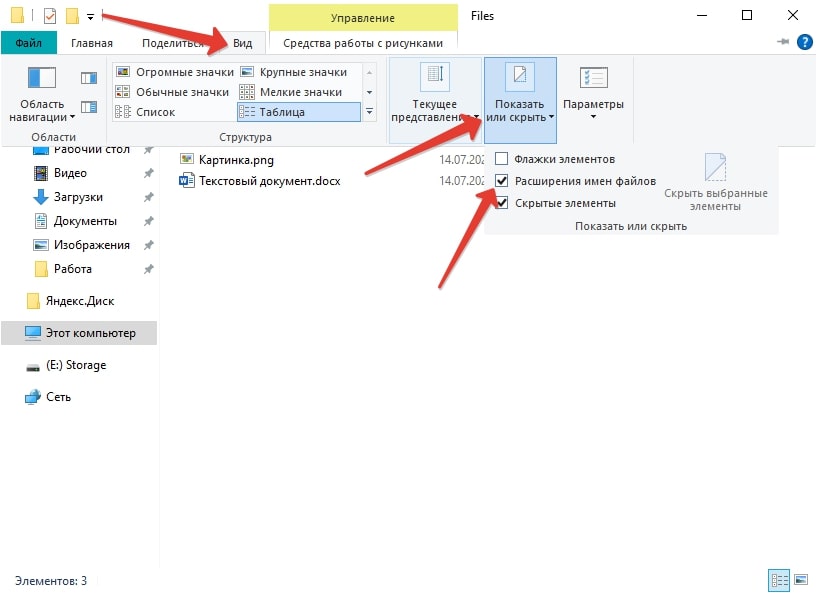
Чтобы вновь скрывать расширения, просто отключите этот параметр папок, сделав его маркер снятым.
macOS
Подробную информацию о любом файле, хранящемся на компьютере или ноутбуке под управлением macOS X, получится посмотреть через окно Свойства. Чтобы добраться до него, щелкните ПКМ на любой элемент и выберите соответствующий пункт.
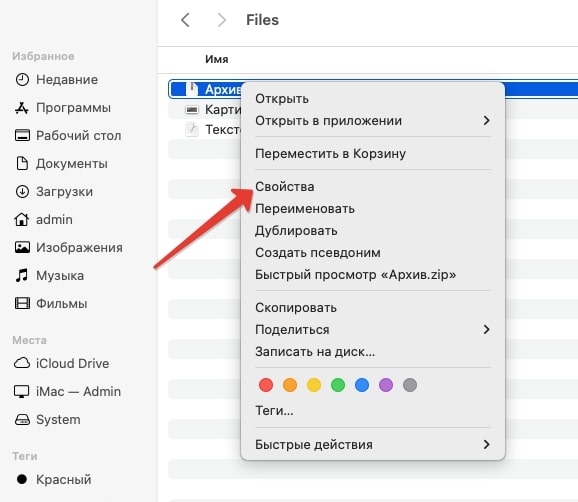
Остается только развернуть содержимое раздела Имя и расширение. Именно в нем и находится интересующая вас информация.
А если вам часто нужно смотреть расширения в обозревателе Finder, то имеет смысл включить их постоянное отображение. Для этого:
-
В верхнем меню приложения кликните по пункту Finder.
-
Перейдите к окну Настройки.

-
Посетите раздел Дополнения.
-
Активируйте первый пункт в появившемся списке.
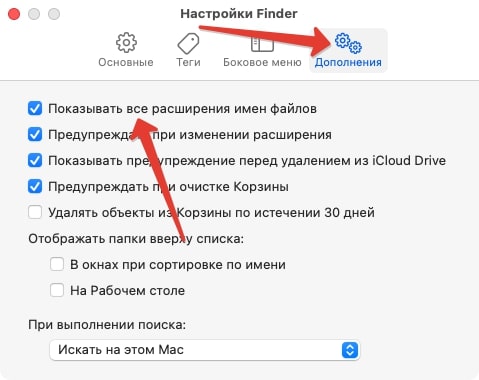
-
Закройте меню с настройками обозревателя
Linux
В различных дистрибутивах Linux расширения файлов зачастую входят в состав их имени, просто разделяются точкой по такому принципу:
имя_файла.расширение
Вот как это выглядит в случае с популярным дистрибутивом Ubuntu и его встроенным файловым обозревателем:
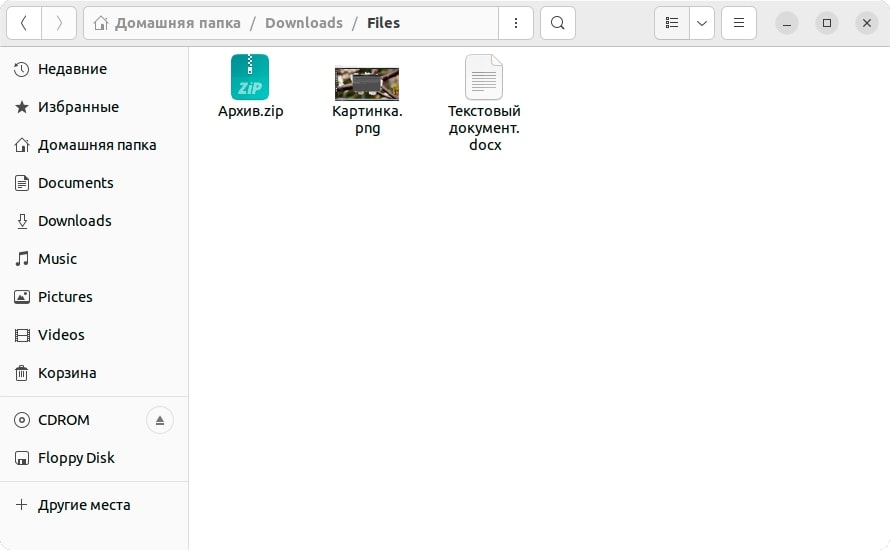
Ну а еще информацию можно посмотреть через Свойства, щелкнув ПКМ на документ, а затем ЛКМ на соответствующий пункт.
Как изменить расширение у одного файла?
Важно отметить, что в этой инструкции речь идет конкретно про изменение расширения, но не операцию конвертирования. Такое действие может привести к тому, что файл перестанет открываться. Яркий пример – при замене формата документа odt (OpenOffice) на docx (Microsoft Word) или txt продолжить его редактирование не получится. Если вам нужна такая процедура, то это именно конвертация.
Windows 7, 8, 10 и 11
Начать хотелось бы с самого простого варианта. Если вы активировали отображение расширений в параметрах папок, то можно просто изменить название файла. Рассмотрим два удобных способа:
-
Щелкнуть ПКМ и активировать одноименный пункт.
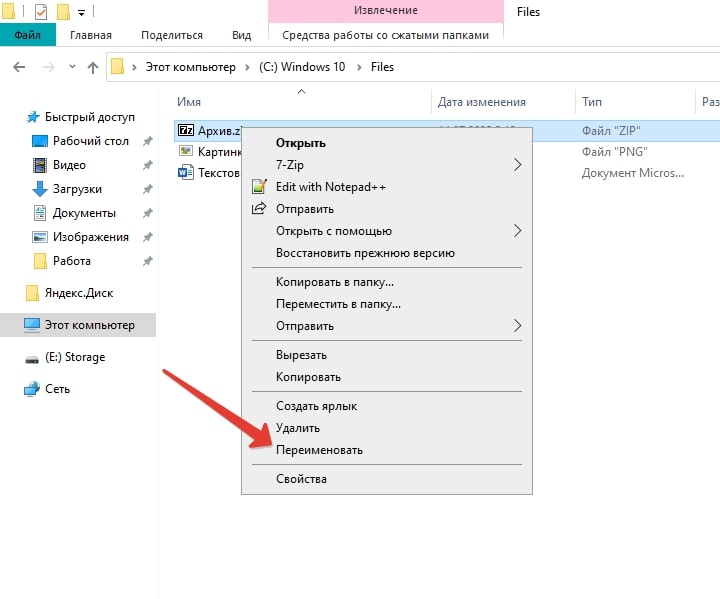
-
Выделить нужный документ кликом мыши или с помощью клавиатуры и нажать F2.
В результате включится режим редактирование. Сотрите старый формат (после точки) и щелкните мышкой в любое другое место или воспользуйтесь кнопкой Ввод.
Использование архиватора (WinRAR, 7-Zip и другие)
Если же вы не хотите менять настройки Проводника, то есть альтернативный вариант, связанный с архиватором WinRAR, который установлен практически у всех. Хотя сработает метод и в других архиваторах, например, 7-Zip.
Пошаговая инструкция:
-
Кликните ПКМ по нужному элементу.
-
В контекстном меню выберите пункт Добавить в архив с его названием.
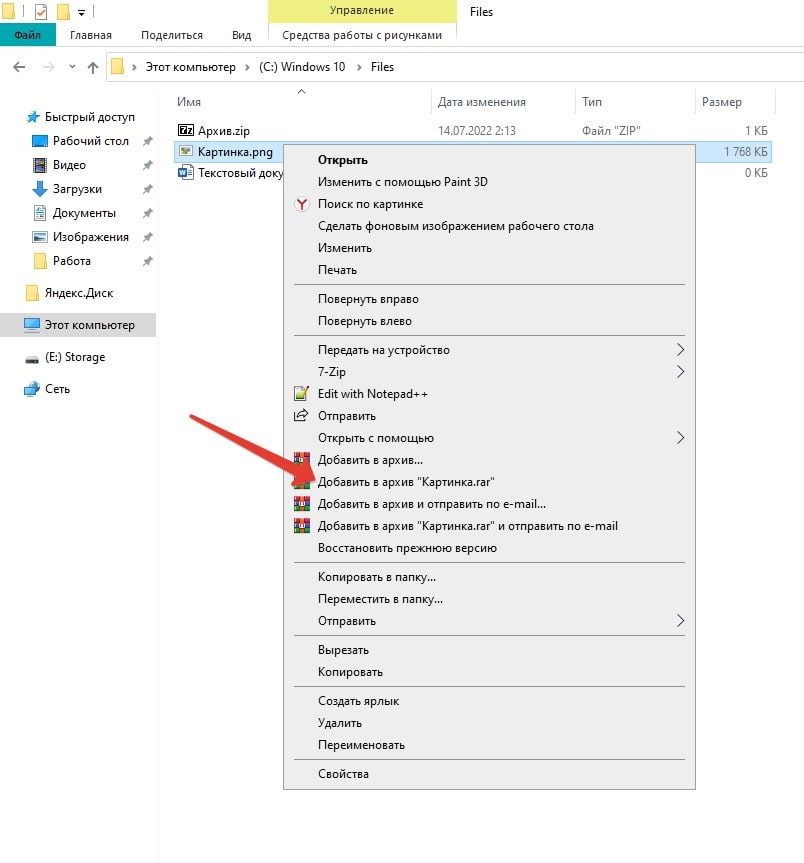
-
Откройте появившийся архив.
-
Кликните ПКМ по файлу внутри него.
-
Выберите опцию Переименовать.
-
Поменяйте расширение и нажмите Enter.
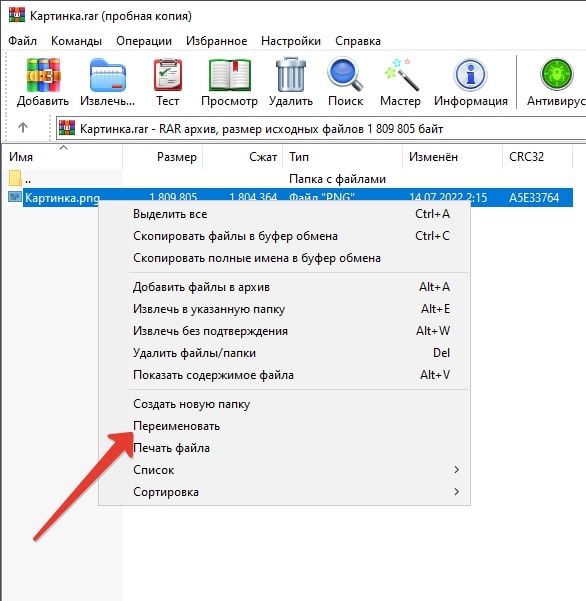
-
Распакуйте архив с уже измененным файлом.
Также вы можете пользоваться сторонними файловыми обозревателями по типу Total Commander. Принцип действия везде будет примерно одинаковым.
Вариант с текстовыми документами
Иногда требуется создать текстовый документ в Блокноте с нестандартным расширением, например, bat для консольной команды или только с одним именем. И сделать это получится прямо в окне Блокнота.
Пошаговая инструкция:
-
Активируйте функцию Сохранить как. Она вызывается горячими клавишами на скриншоте ниже и из меню Файл.
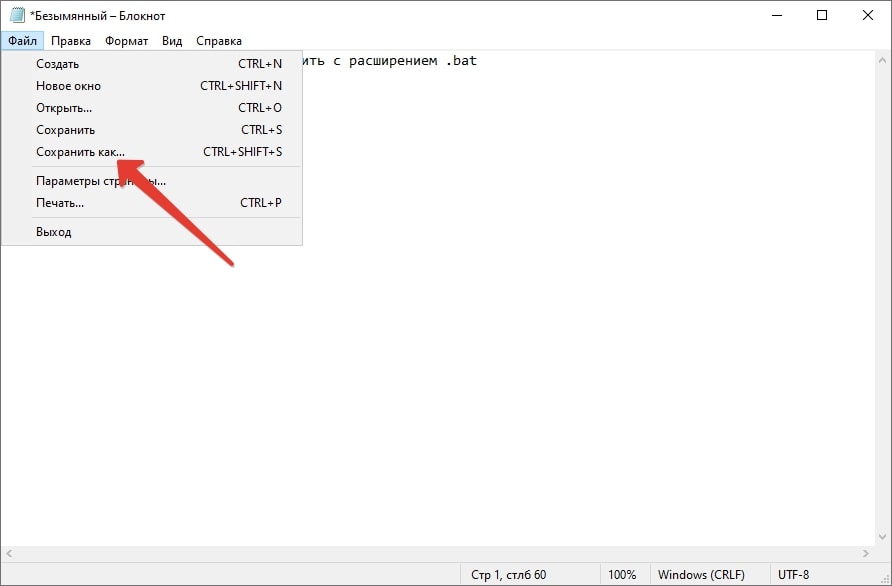
-
В графе Тип файла выберите вариант Все файлы.
-
А в графе с именем запишите имя в следующем виде:
имя_файла.расширение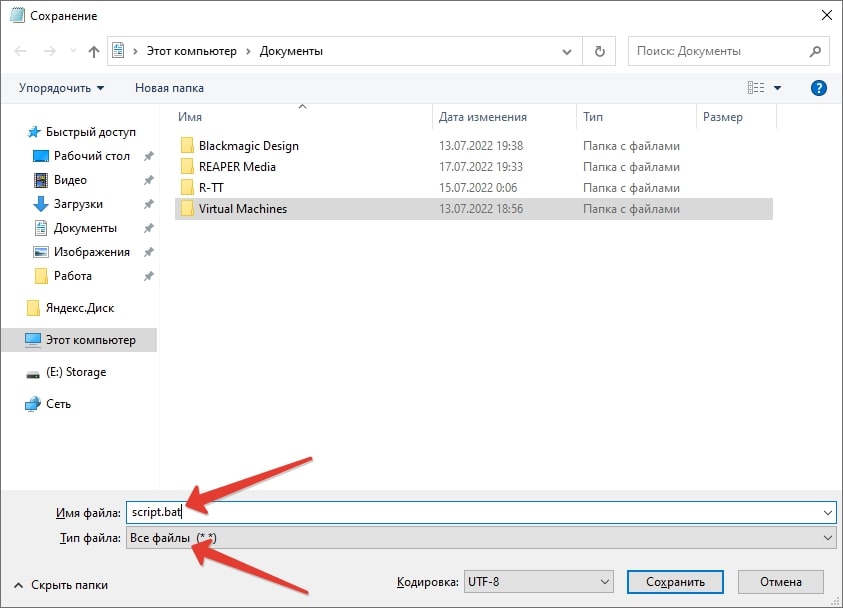
-
Подтвердите сохранение документа в новом виде.
Описанная инструкция подойдет и для других редакторов.
macOS
Проще всего добиться желаемого результата, если переименовать файл во встроенном обозревателе Finder. Для этого:
-
Щелкните правой клавишей мышки по любому элементу.
-
В результате появится меню действий. В нем выберите выделенное действие.
-
Выделите текстовый фрагмент после точки и сотрите его.
-
Введите правильное расширение на этом месте.
-
Для подтверждения нажмите Enter. Также можно кликнуть по любому месту в папке.
Но этот вариант сработает только тогда, когда в обозревателе Finder включено отображение всех расширений. Если оно у вас отключено, а изменять настройки не хочется, то есть и другой вариант:
-
Откройте свойства файла, как это описано в предыдущей инструкции для macOS (клик ПКМ – Свойства).
-
Разверните раздел Имя и расширение.
-
Внесите изменения в соответствующей текстовой графе.
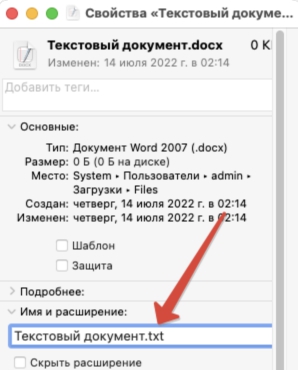
-
Нажмите на клавишу Enter.
-
С помощью кнопки Использовать подтвердите внесение изменений.
Использование Терминала
С помощью Терминала получится переименовать любые файлы без использования обозревателя Finder. Но данный способ в большей степени подходит для опытных пользователей.
Для запуска Терминала:
-
Откройте окно Утилиты через меню Переход или горячими клавишами Command + Shift + U.
-
Отыщите элемент Терминал.app.
-
Дважды кликните по нему ЛКМ для запуска соответствующей утилиты.
Для переименования картинки, видео или любого другого файла используется команда mv. Предположим, фотография хранится у вас на начальном экране, а ее название – Картинка.png, в итоге она должна стать Картинка.jpg. Команда для Терминала будет выглядеть следующим образом:
mv ~/Desktop/Картинка.png ~/Desktop/Картинка.jpg
Скопируйте ее, вставьте в командную строку, нажмите Enter для выполнения и подтвердите внесение изменений.
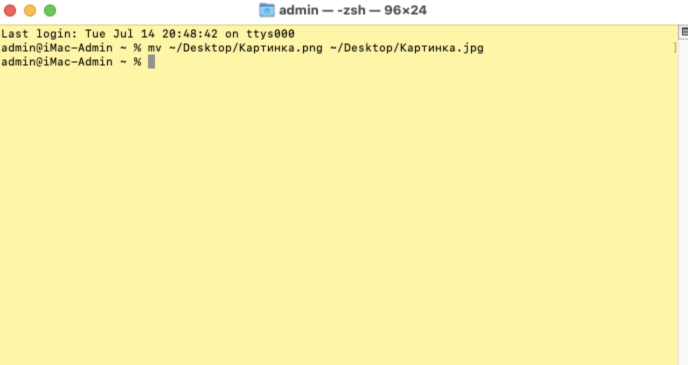
А еще вы можете запустить Терминал прямо в папке, тогда не придется указывать к ней путь:
-
Перейдите к папке, в которой хранится нужная вам папка.
-
Кликните ПКМ по ее названию или иконке.
-
Выберите в списке опций Новый терминал по адресу папки.
В таком случае команда будет выглядеть так:
mv Картинка.png Картинка.jpg
Linux
Поскольку расширение файла входит в название, для его замены достаточно воспользоваться функцией переименования. Для дистрибутивов Linux во встроенном файловом обозревателе это действие можно выполнить одним из двух способов, как и в случае с Windows 10:
-
Кликнуть ПКМ по элементу и выбрать в списке доступных опций вариант Переименовать.
-
Нажать клавишу F2 после выделения.
Теперь напишите новое имя и подтвердите внесение изменений соответствующей кнопкой или клавишей Enter.
Также функция переименования доступна в окне Свойства. А работает она аналогичным образом, достаточно заменить формат после точки.
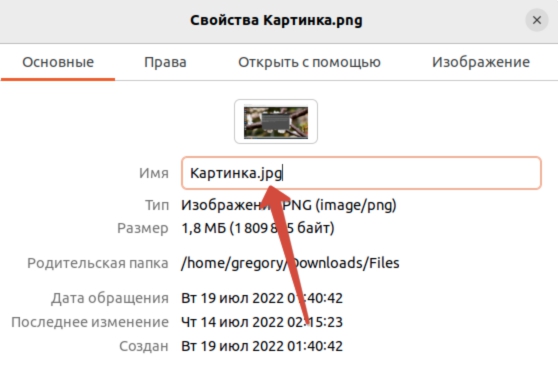
Использование Терминала
В Linux любые действия с системой и ее данными получится выполнить через Терминал. Запускается он из меню всех приложений, а также горячими клавишами. На большинстве дистрибутивов это сочетание Ctrl + Alt + T, но бывают и другие комбинации.
Добиться желаемого результата получится с помощью утилиты mv. Она используется для перемещения файлов, но также подойдет для переименования. Ей нужно указать начальное местоположение и конечное, а затем выполнить.
Предположим, речь опять идет про изображение с названием Картинка.png, которое необходимо переименовать в Картинка.jpg. А его местоположение – стандартная папка Downloads с загрузками.
Итоговая команда будет выглядеть так:
mv ~/Downloads/Картинка.png ~/Downloads/Картинка.jpg
Как изменить у нескольких файлов?
Это следующая задача, которую хотелось бы рассмотреть более детально. С двумя или, например, тремя документами можно справиться и по одной. Но если их количество выше, то такой процесс затянется. Мы сейчас расскажем более удобный способ для выполнения поставленной задачи.
Windows 7, 8, 10 и 11
В Проводнике данное действие выполнять неудобно. Проще всего обратиться к Командной строке, где достаточно просто делается массовое изменение расширений файлов в Windows.
Пошаговое руководство:
-
Перейдите к каталогу, где хранятся файлы для изменения расширения.
-
Кликните ПКМ по области без элементов, чтобы вызвать контекстное меню папки.
-
Выберите пункт Открыть окно команд или Открыть Командную строку. В зависимости от версии Windows, названием может меняться.
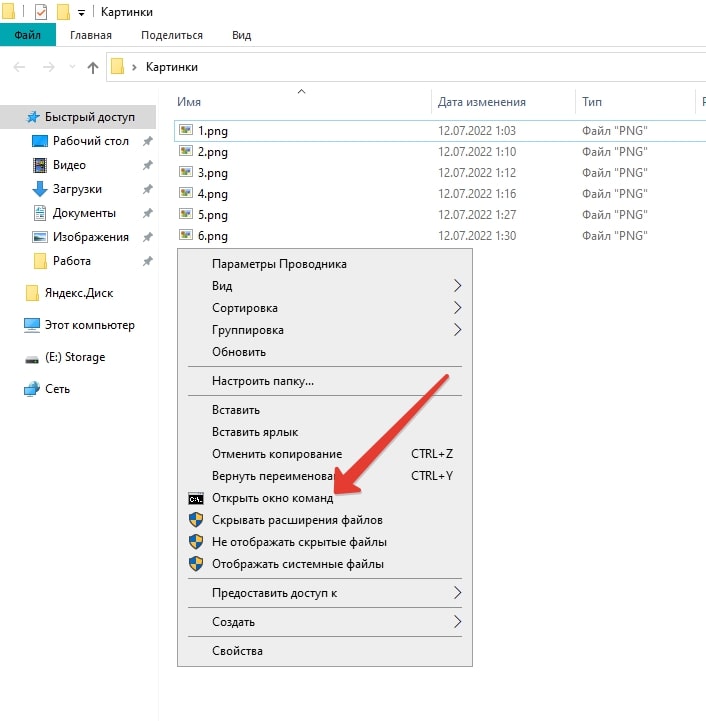
Это действие возможно с помощью команды ren:
ren *.png *.jpg
Но вместо png и jpg укажите нужные вам расширения файлов в Windows.
Для вставки команды в Командную строку скопируйте ее, а затем кликните правой клавишей мыши по окну командной строки. Остается только нажать Enter для выполнения.
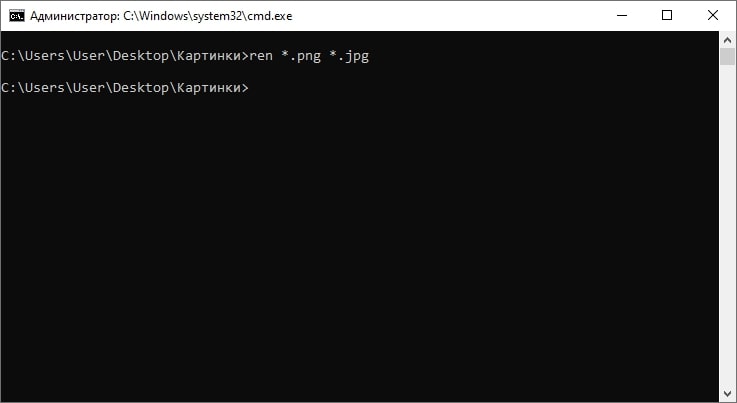
macOS
Если вы ранее включили отображение всех расширений, то для массового редактирования расширений сделайте следующее:
-
Выделите все файлы в проводнике Finder, которые хотите изменить.
-
Щелкните по одному из них ПКМ.
-
Активируйте функцию Переименовать N элементов в появившемся меню. Она может называться просто Переименовать.
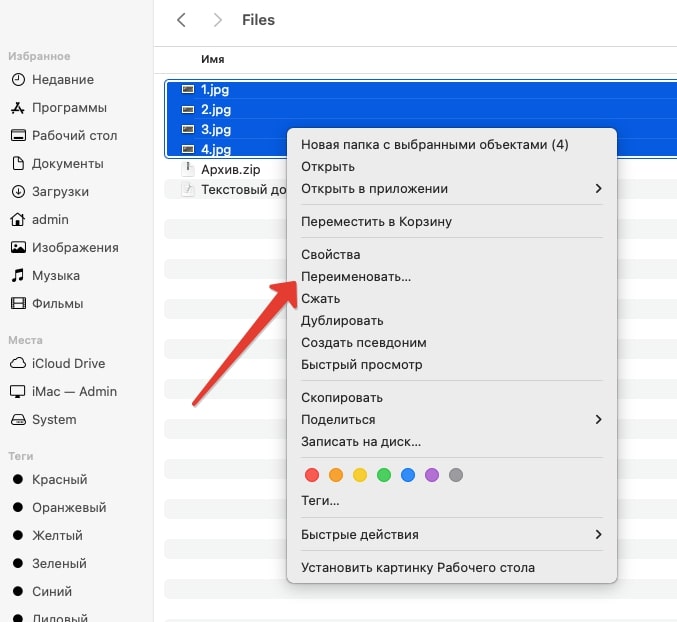
-
В графу Найти поставьте точку и введите исходное расширение.
-
А в графу Заменить на – конечное расширение, тоже через точку.
-
Нажмите на кнопку Переименовать.
-
Активируйте пункт Для всех и нажмите Использовать, чтобы подтвердить выполнение процедуры.
Linux
Для Linux пакетное редактирование имен проще всего выполнять через Терминал. Здесь очень полезной окажется утилита Rename. Для ее установки выполните следующую команду:
sudo apt install rename
А теперь сделайте следующее:
-
Откройте терминал в нужной папке, кликнув по ее пустому месту и выбрав опцию Открыть в терминале.
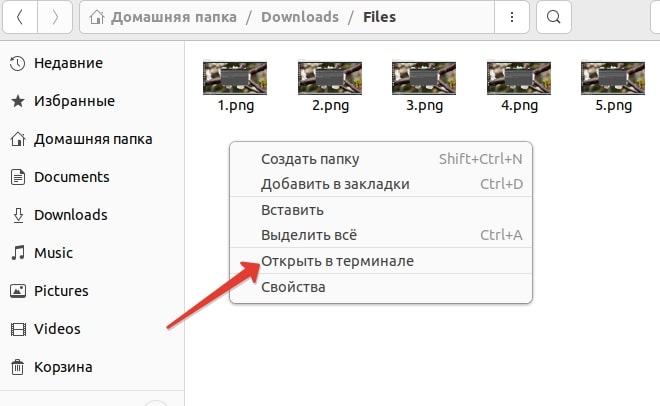
-
Скопируйте и вставьте следующую команду, заменив форматы на нужные:
rename 's/.png/.jpg/' *.png. -
Нажмите Enter для подтверждения.